|
|
我要入营,结交更多好友,开启更多功能,轻松玩转服务器大本营!
您需要 登录 才可以下载或查看,没有账号?我要入营

x
Windows Server 2012系统在没有安装远程多界面的情况下,最多只能同时运行2个远程桌面,如果是有多个技术员、合伙人同时操作或是像游戏开发需要用到多界面,但是没有安装就很不方便,今天飞飞来和你们分享Windows server 2012R2系统远程多界面的安装方法,安装好后可以3个用户同时远程连接服务器,希望可以帮助到你~
一、安装桌面会话主机和远程桌面授权
1、单击【开始】,找到【服务器管理器】打开,在仪表板中点击【添加角色和功能】
Windows Server 2012 R2系统服务器远程桌面服务永久多界面安装,激活服务器RD授权超详细教程! ... ...
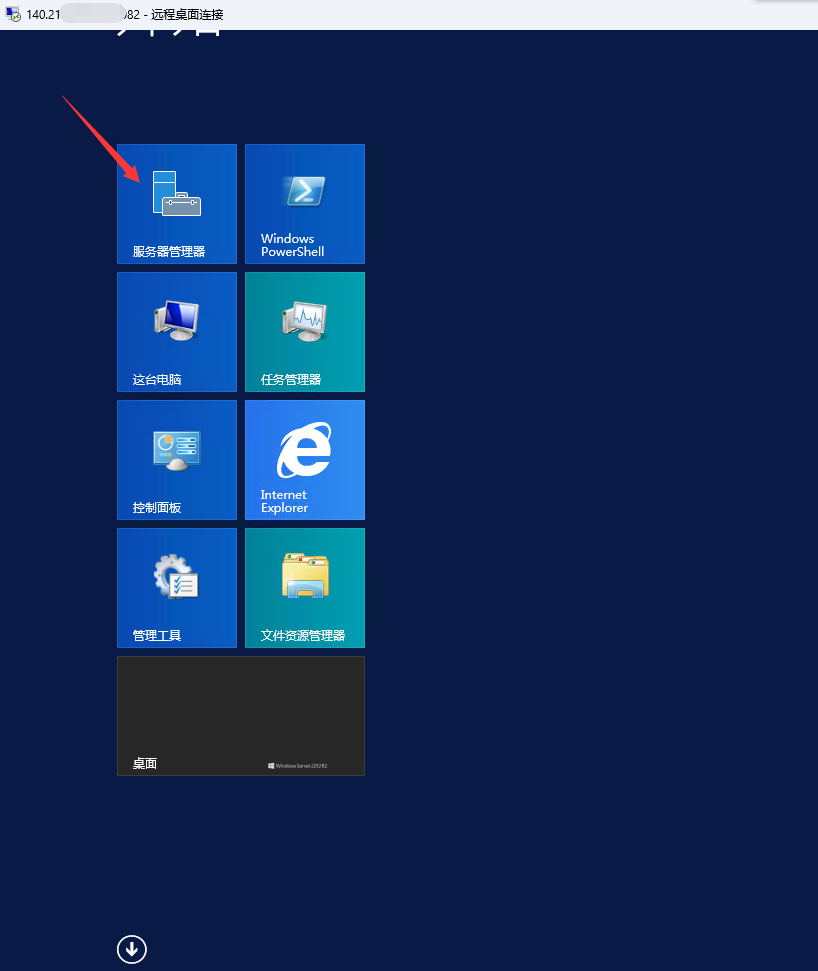
Windows Server 2012 R2系统服务器远程桌面服务永久多界面安装,激活服务器RD授权超详细教程! ... ...
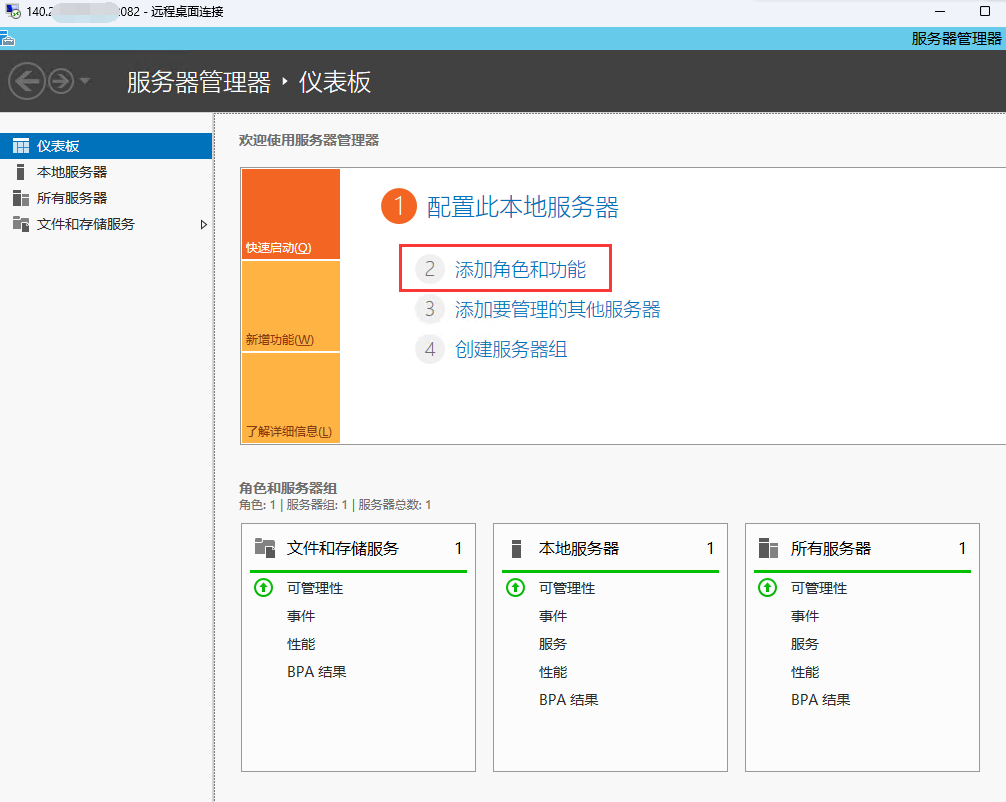
2、在添加角色和功能向导开始之前页点击下一步,安装类型选择“基于角色或基于功能的安装”然后下一步。服务器选择默认,点击下一步。
Windows Server 2012 R2系统服务器远程桌面服务永久多界面安装,激活服务器RD授权超详细教程! ... ...
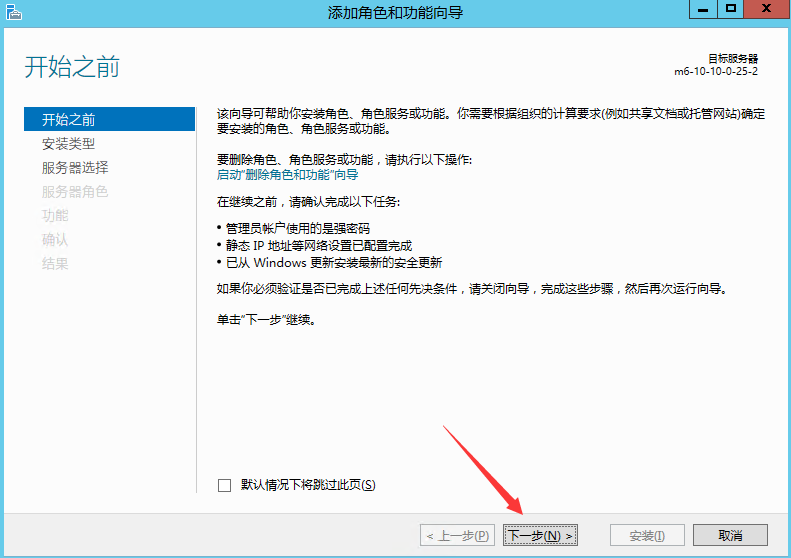
Windows Server 2012 R2系统服务器远程桌面服务永久多界面安装,激活服务器RD授权超详细教程! ... ...
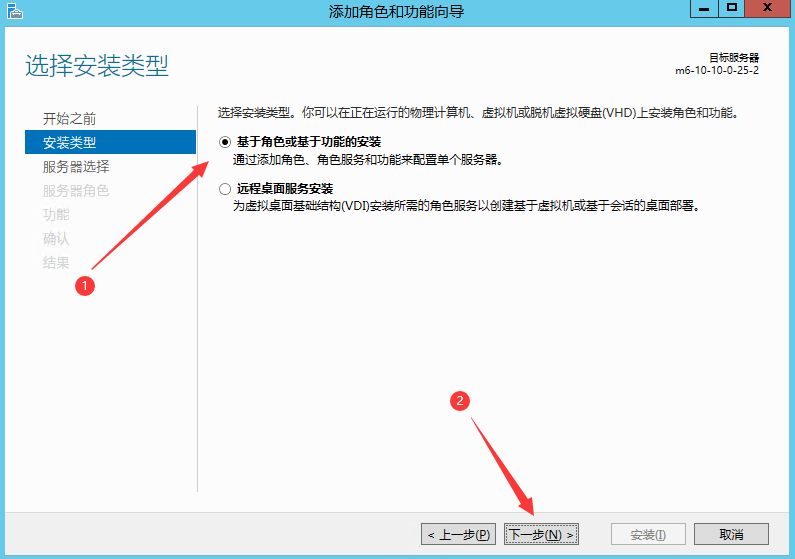
Windows Server 2012 R2系统服务器远程桌面服务永久多界面安装,激活服务器RD授权超详细教程! ... ...
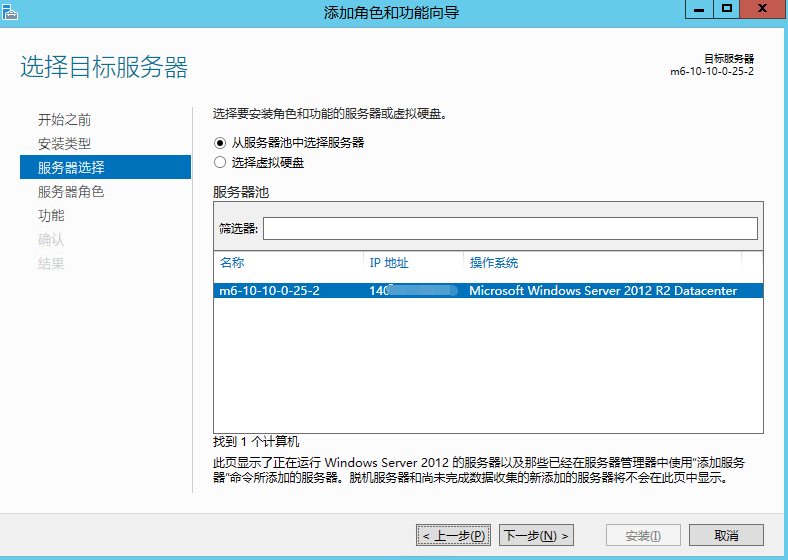
3、在服务器角色页勾选“远程桌面服务”,下一步
Windows Server 2012 R2系统服务器远程桌面服务永久多界面安装,激活服务器RD授权超详细教程! ... ...
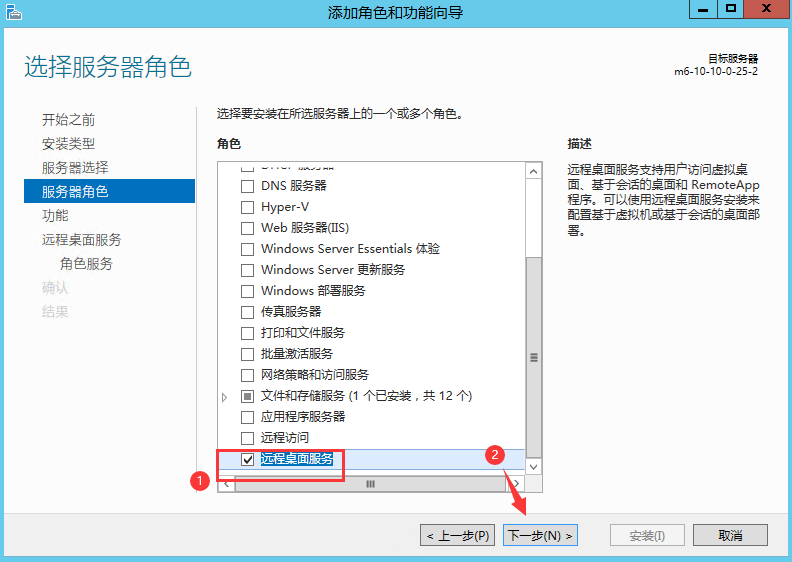
4、下一步,下一步
Windows Server 2012 R2系统服务器远程桌面服务永久多界面安装,激活服务器RD授权超详细教程! ... ...
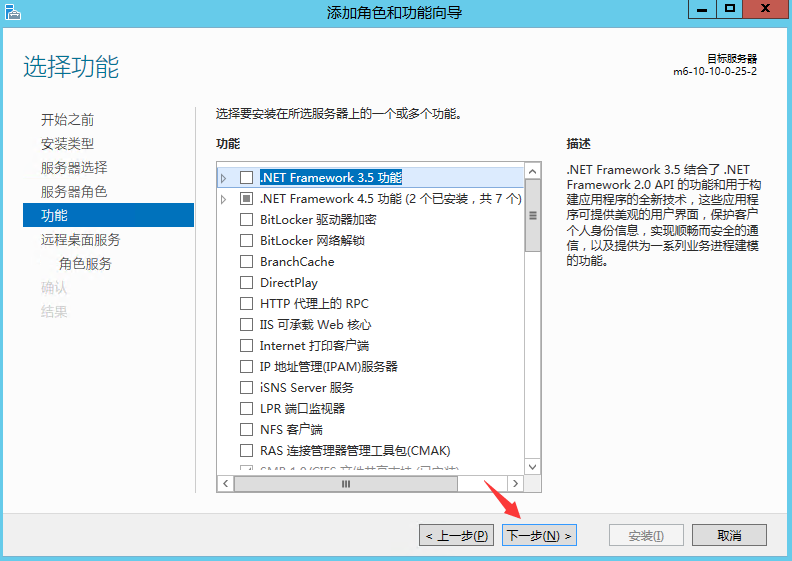
Windows Server 2012 R2系统服务器远程桌面服务永久多界面安装,激活服务器RD授权超详细教程! ... ...
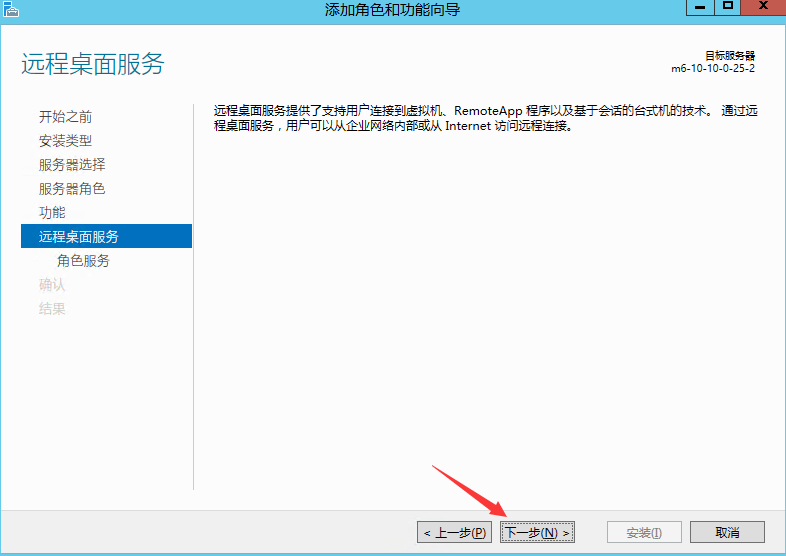
5、在角色服务页勾选“远程桌面会话主机”和“远程桌面授权”,当向导弹出是否添加功能弹窗,点击“添加功能”,下一步
Windows Server 2012 R2系统服务器远程桌面服务永久多界面安装,激活服务器RD授权超详细教程! ... ...
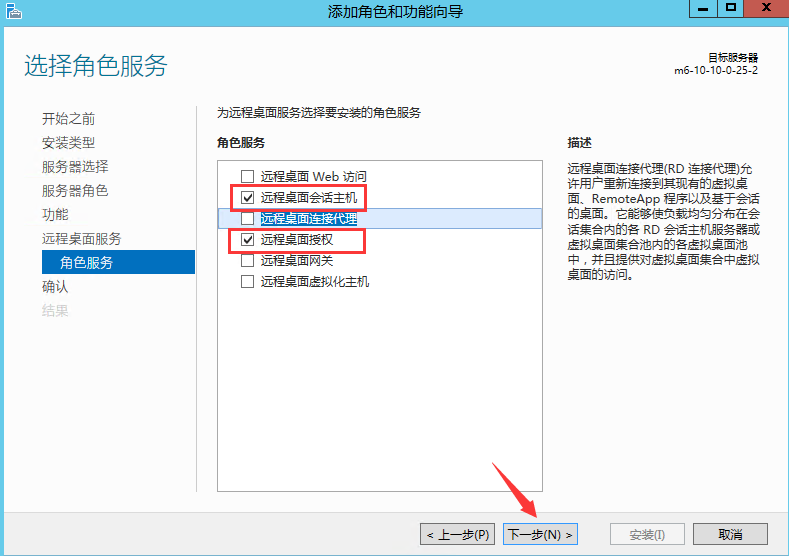
Windows Server 2012 R2系统服务器远程桌面服务永久多界面安装,激活服务器RD授权超详细教程! ... ...
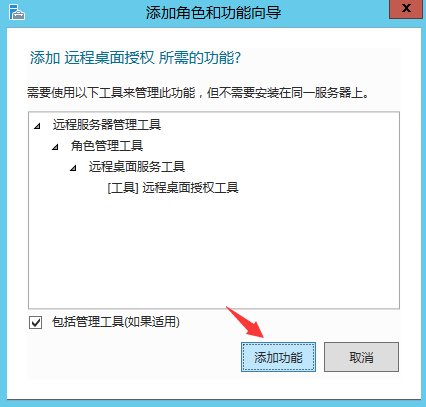
6、确认页默认,然后点击“安装”
Windows Server 2012 R2系统服务器远程桌面服务永久多界面安装,激活服务器RD授权超详细教程! ... ...
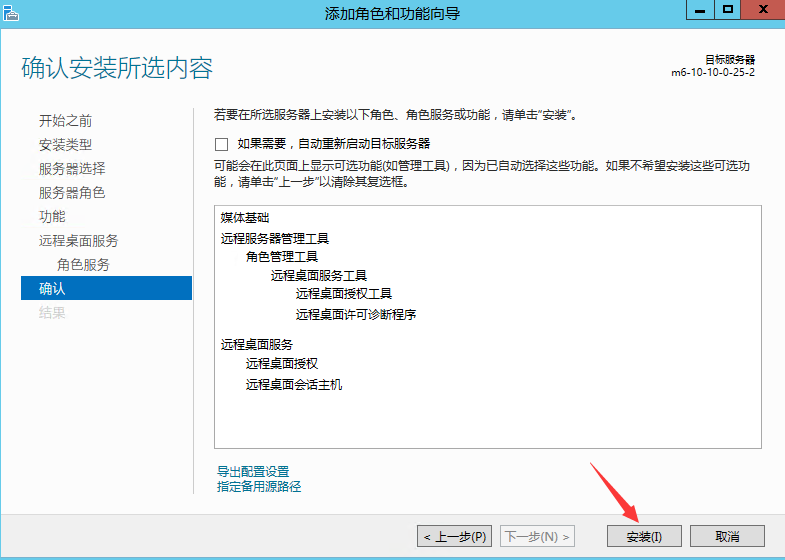
7、安装完成后重启服务器即可生效。
在远程时可能会遇到的问题
1)无法连接服务器,提示:出现身份验证错误。要求的函数不受支持
Windows Server 2012 R2系统服务器远程桌面服务永久多界面安装,激活服务器RD授权超详细教程! ... ...
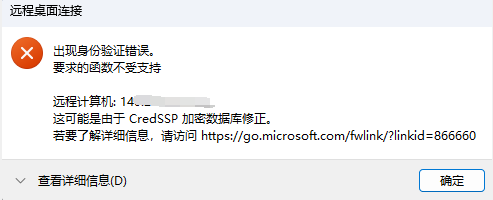
出现身份验证错误和系统远程桌面设置有关,需要通过内网进入服务器修改设置。
单击“这台电脑”右键“属性”,点击“高级系统设置”——“远程”,在远程桌面设置那里,将【仅允许运行使用网络级别身份验证的远程桌面的计算机连接(建议)】取消勾选,然后应用
Windows Server 2012 R2系统服务器远程桌面服务永久多界面安装,激活服务器RD授权超详细教程! ... ...
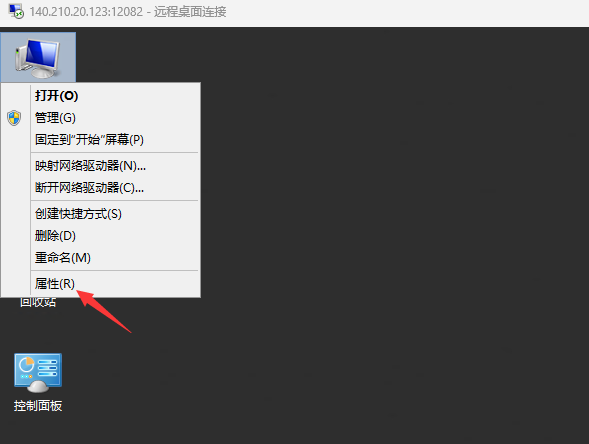
Windows Server 2012 R2系统服务器远程桌面服务永久多界面安装,激活服务器RD授权超详细教程! ... ...
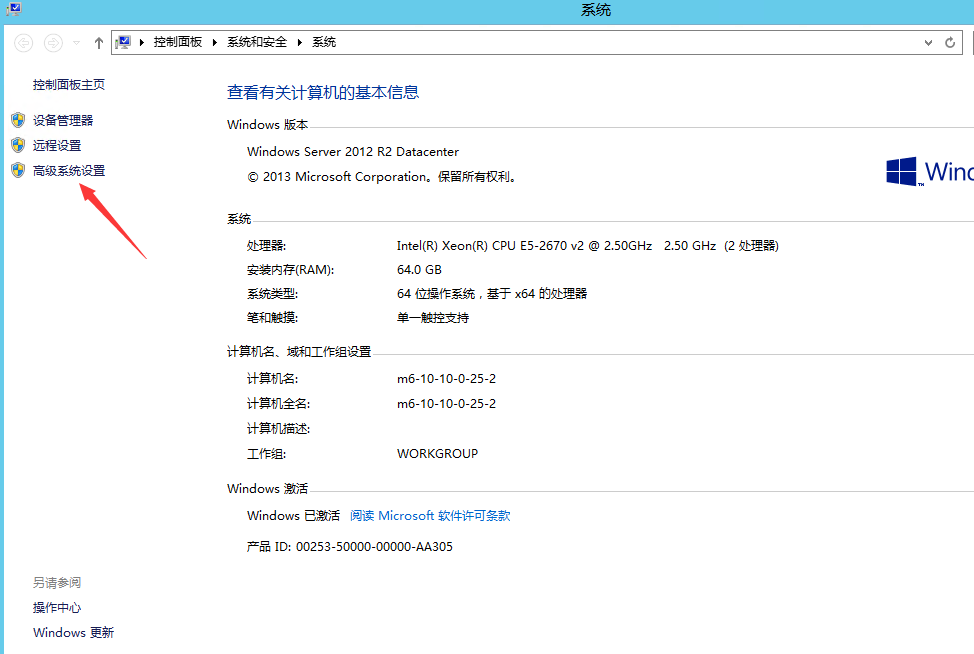
Windows Server 2012 R2系统服务器远程桌面服务永久多界面安装,激活服务器RD授权超详细教程! ... ...
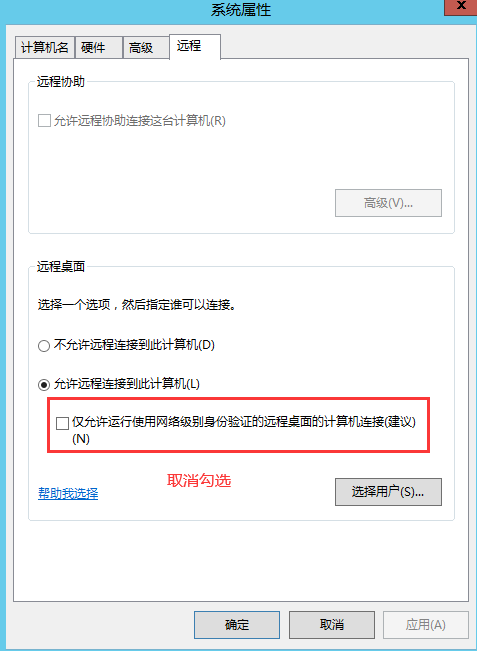
2)安装远程桌面会话主机后还是只能一个用户登录。
当我们安装远程桌面会话主机后还是只能一个用户登录,可能是本地组连接策略限制了,需要修改下。
打开运行(快捷键Win+R)输入gpedit.msc打开“本地组策略编辑器”
Windows Server 2012 R2系统服务器远程桌面服务永久多界面安装,激活服务器RD授权超详细教程! ... ...
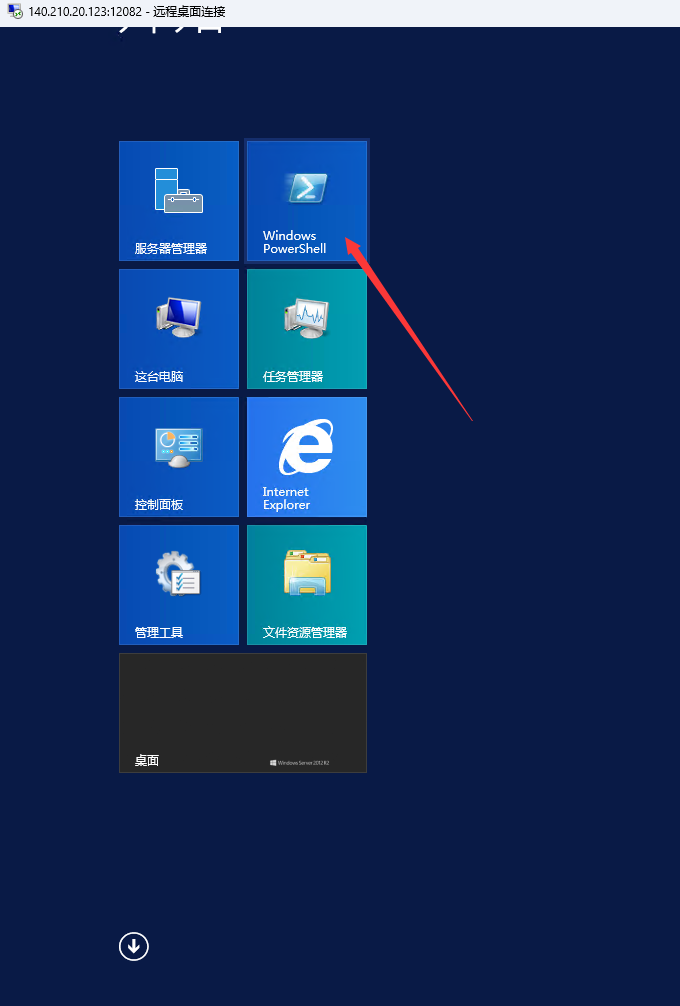
Windows Server 2012 R2系统服务器远程桌面服务永久多界面安装,激活服务器RD授权超详细教程! ... ...
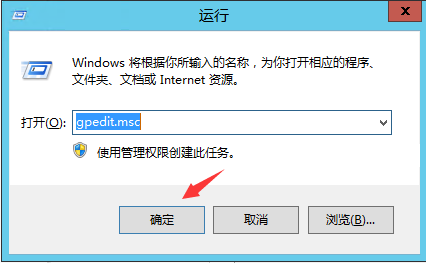
Windows Server 2012 R2系统服务器远程桌面服务永久多界面安装,激活服务器RD授权超详细教程! ... ...
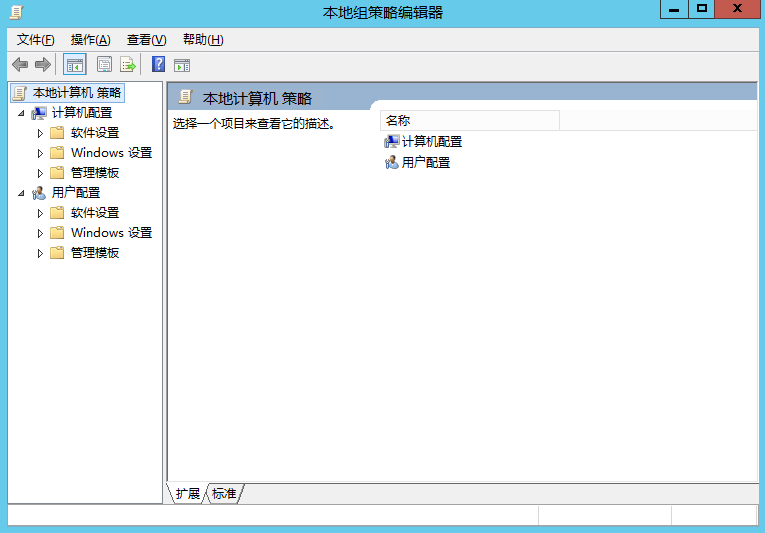
依次点选【计算机配置】——【配置模板】——【Windows组件】——【远程桌面服务】——【远程桌面会话主机】——【连接】
Windows Server 2012 R2系统服务器远程桌面服务永久多界面安装,激活服务器RD授权超详细教程! ... ...
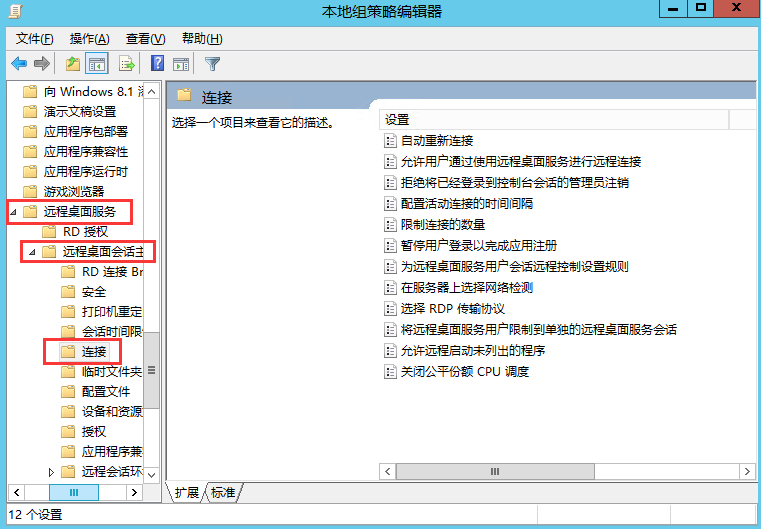
双击“限制连接的数量”选择“已启用”,允许的RD最大连接数设置为999999,代表无限制连接。
Windows Server 2012 R2系统服务器远程桌面服务永久多界面安装,激活服务器RD授权超详细教程! ... ...
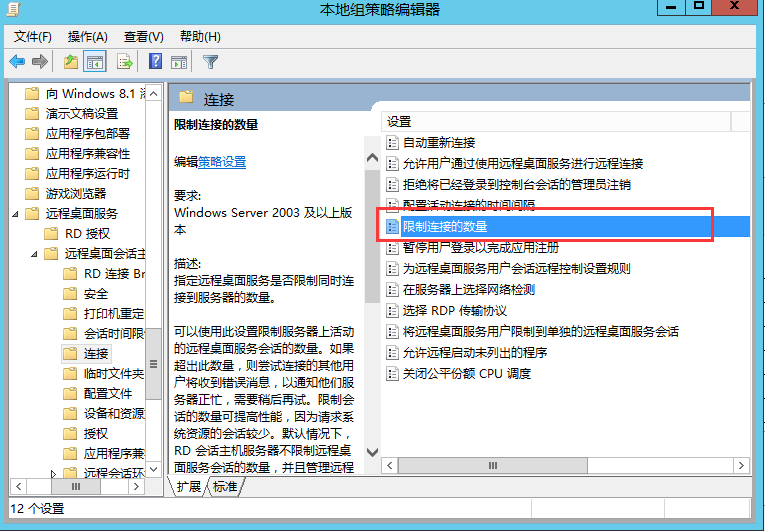
Windows Server 2012 R2系统服务器远程桌面服务永久多界面安装,激活服务器RD授权超详细教程! ... ...
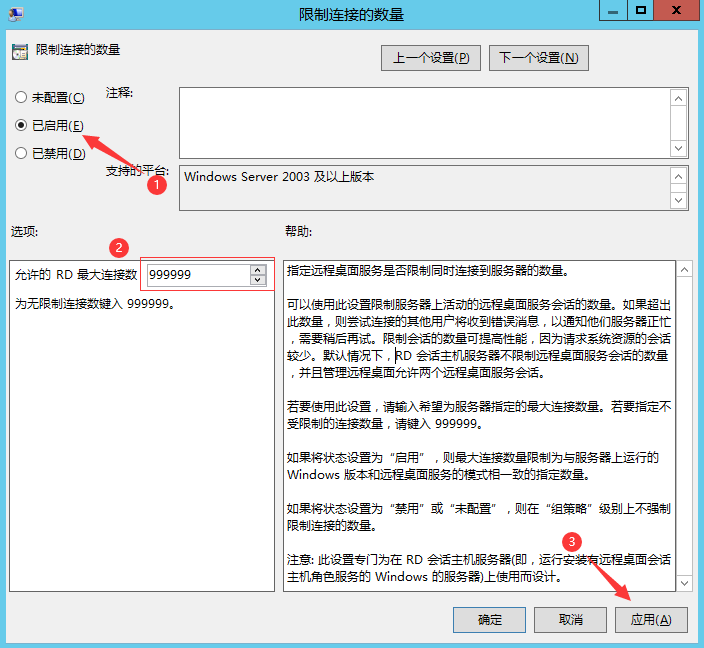
限制连接数量设置好后,双击“将远程桌面服务用户限制到单独的远程桌面会话服务“,选择”已禁用“,这个设置如果是不禁用,一个用户只能连接一个远程桌面。
Windows Server 2012 R2系统服务器远程桌面服务永久多界面安装,激活服务器RD授权超详细教程! ... ...
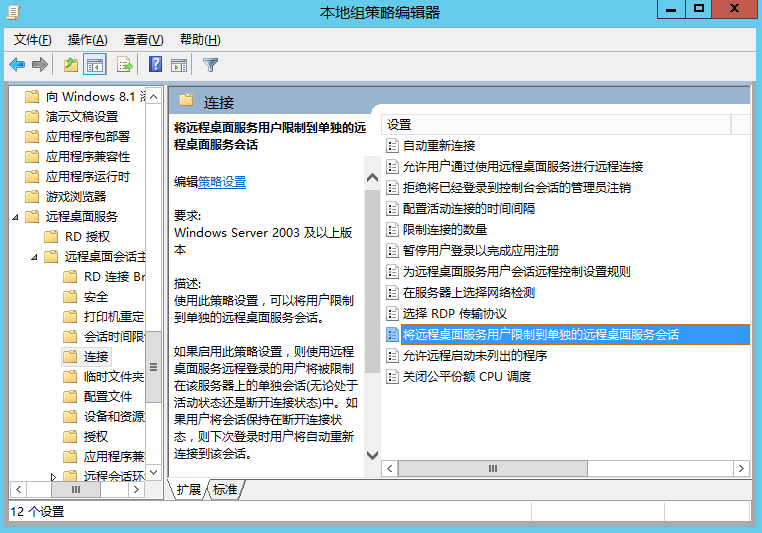
Windows Server 2012 R2系统服务器远程桌面服务永久多界面安装,激活服务器RD授权超详细教程! ... ...
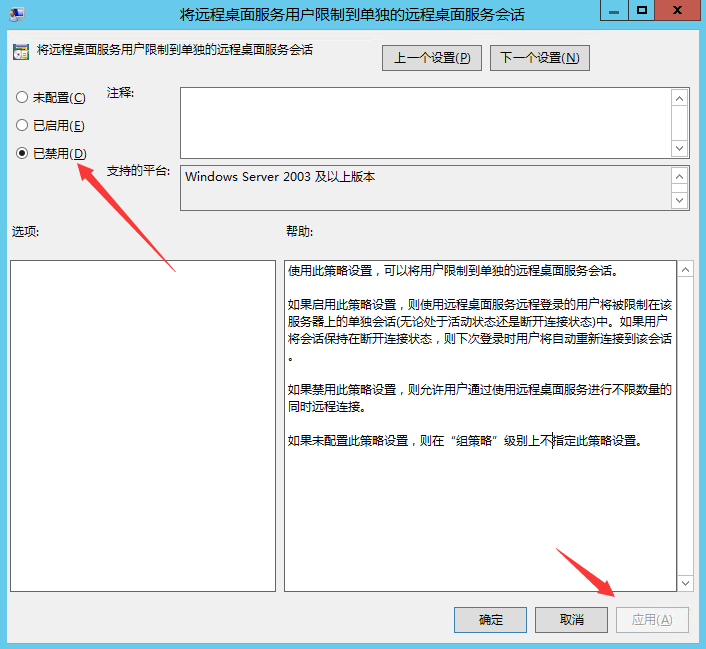
设置完成后无需重启,直接多次连接远程桌面测试即可。
Windows Server 2012 R2系统服务器远程桌面服务永久多界面安装,激活服务器RD授权超详细教程! ... ...
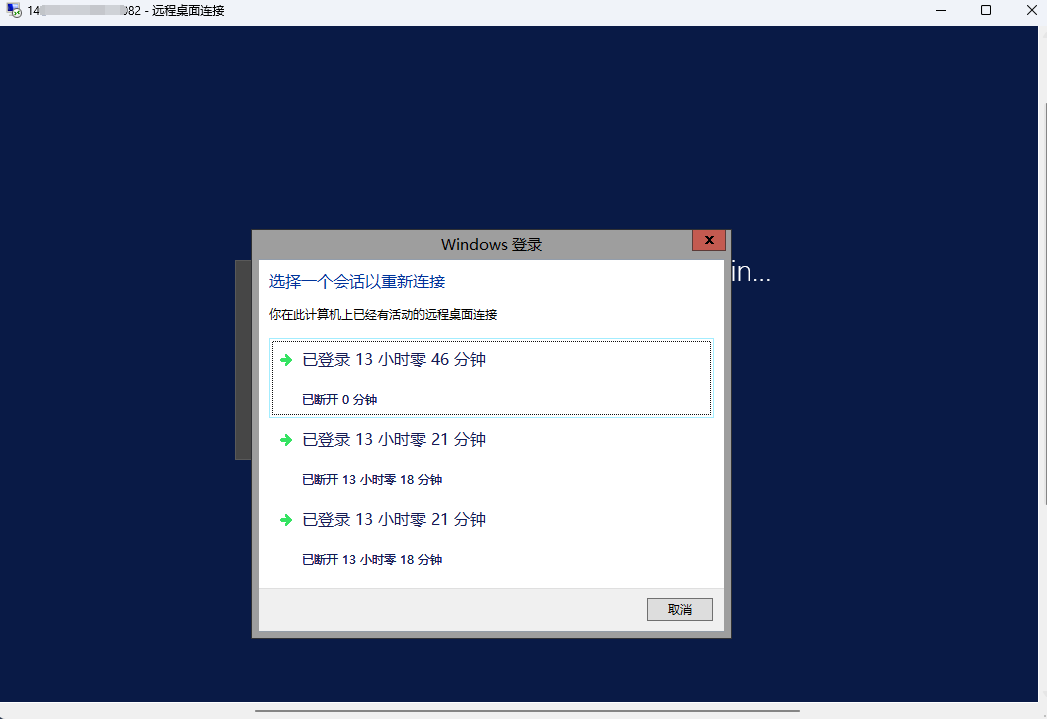
到这里Windows server 2012 R2系统的远程多界面是安装好了,在没有激活授权的情况下有120天的时间可用,时间到了需要重新安装。如果是要永久使用,需要激活服务器获取RD授权
二、激活服务器,获取许可证服务器ID和许可证密钥包ID
1、在仪表板中单击【远程桌面服务】——【服务器】,可以看到我们的服务器,右键打开【RD授权管理器】,可以看到我们的服务器目前是未激活状态。
Windows Server 2012 R2系统服务器远程桌面服务永久多界面安装,激活服务器RD授权超详细教程! ... ...
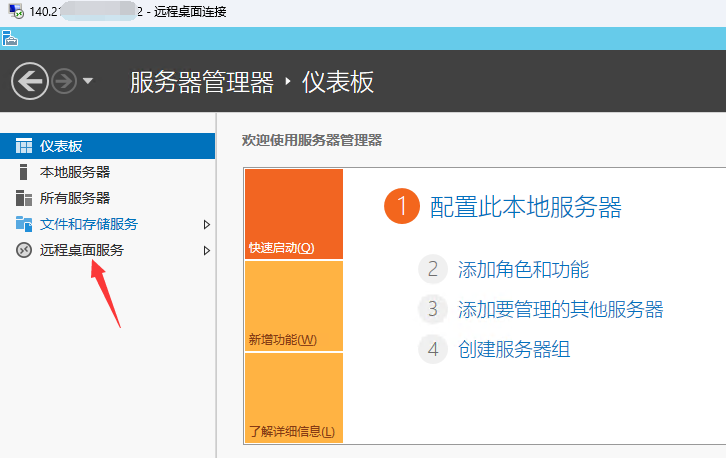
Windows Server 2012 R2系统服务器远程桌面服务永久多界面安装,激活服务器RD授权超详细教程! ... ...
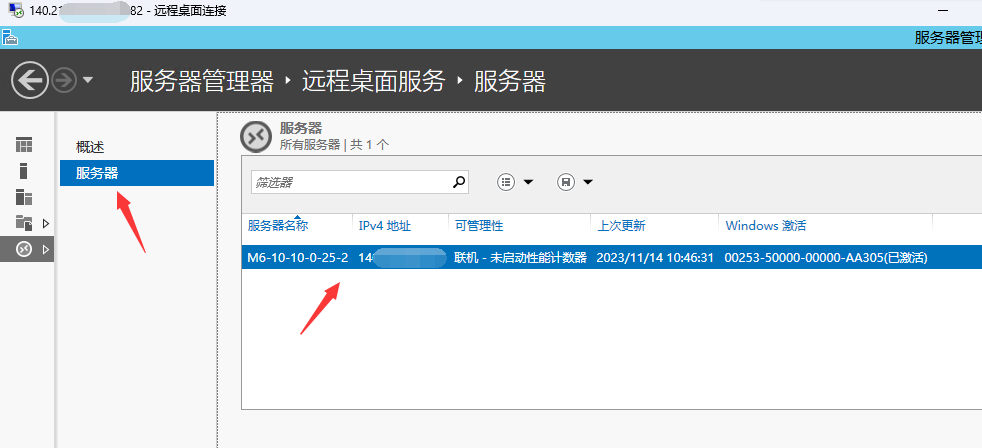
Windows Server 2012 R2系统服务器远程桌面服务永久多界面安装,激活服务器RD授权超详细教程! ... ...
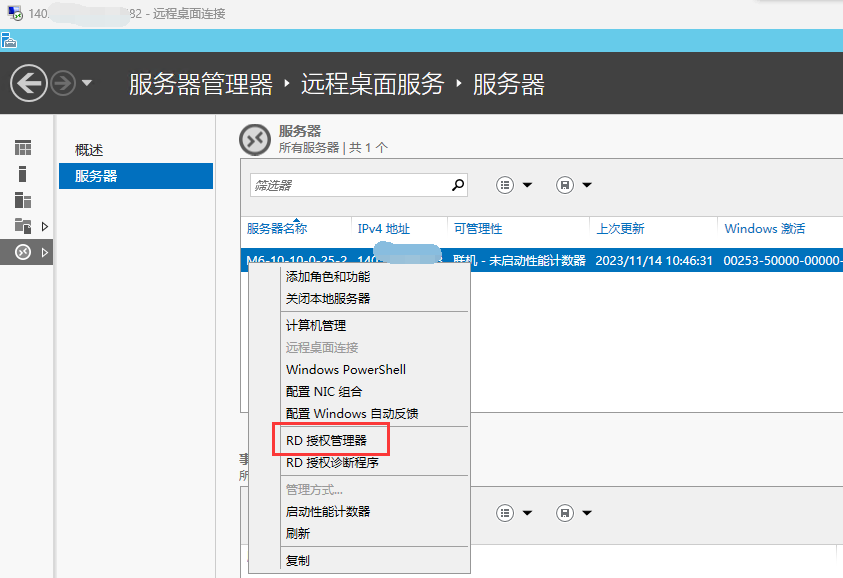
Windows Server 2012 R2系统服务器远程桌面服务永久多界面安装,激活服务器RD授权超详细教程! ... ...
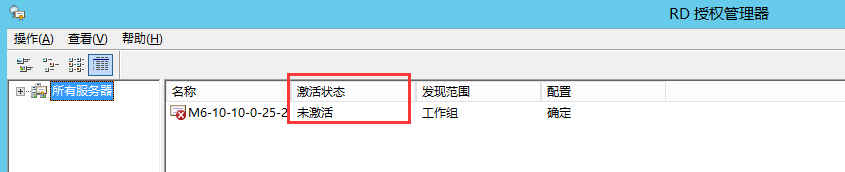
2、现在我们要激活服务器,右键单击“属性”,在弹出框中可以看到连接方法和产品ID,将连接方法选择为“web浏览器”,然后将20位的ID记录下来,我们要用这ID到网上注册。
Windows Server 2012 R2系统服务器远程桌面服务永久多界面安装,激活服务器RD授权超详细教程! ... ...
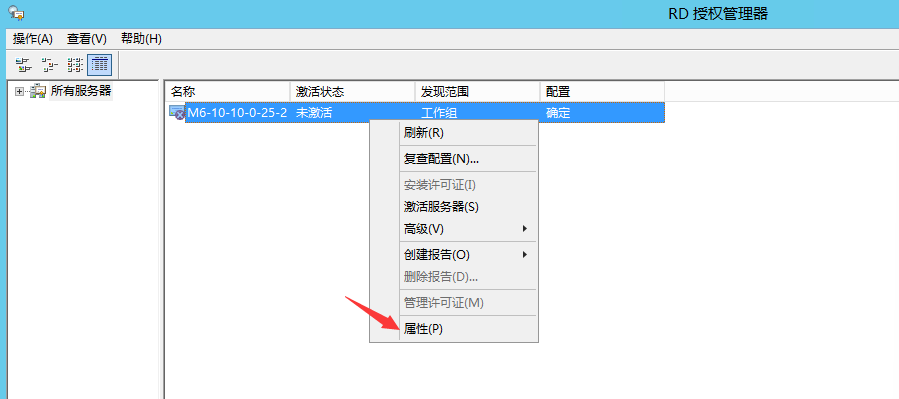
Windows Server 2012 R2系统服务器远程桌面服务永久多界面安装,激活服务器RD授权超详细教程! ... ...
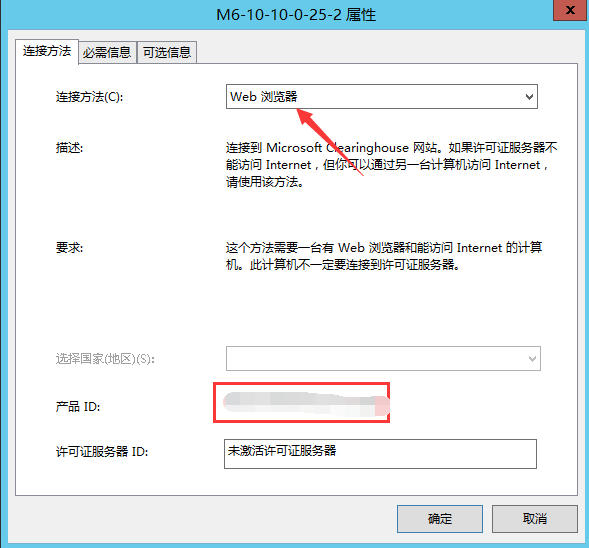
如果是在终端服务器授权中没有看到服务器,可以点击“操作”——“连接”,输入服务器ip,点击连接就能看到你的服务器了。
Windows Server 2012 R2系统服务器远程桌面服务永久多界面安装,激活服务器RD授权超详细教程! ... ...
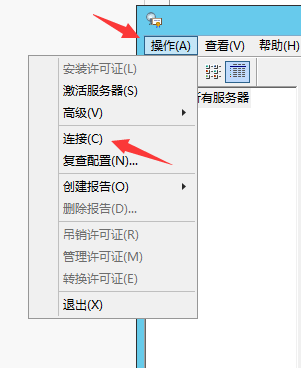
Windows Server 2012 R2系统服务器远程桌面服务永久多界面安装,激活服务器RD授权超详细教程! ... ...
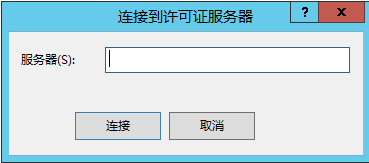
必填信息如实填写下
Windows Server 2012 R2系统服务器远程桌面服务永久多界面安装,激活服务器RD授权超详细教程! ... ...
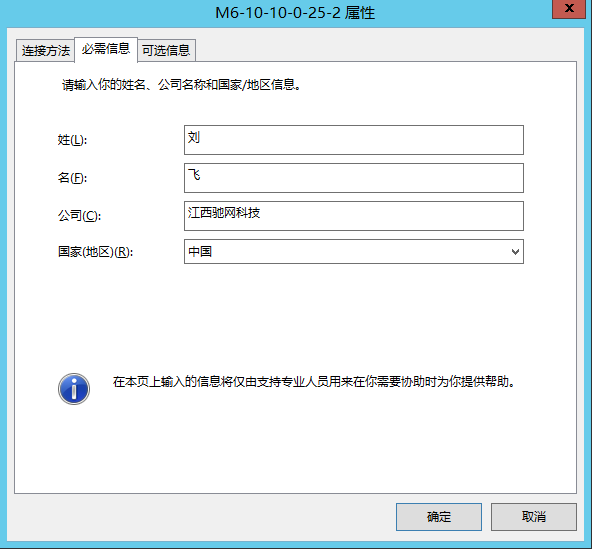
3、信息填写好后,打开IE浏览器在地址中输入https://activate.microsoft.com这个地址,默认是英语,我们可以选择Chinese(Simplified)中文简体,点击GO,选择“启用许可证服务器”,下一步
Windows Server 2012 R2系统服务器远程桌面服务永久多界面安装,激活服务器RD授权超详细教程! ... ...
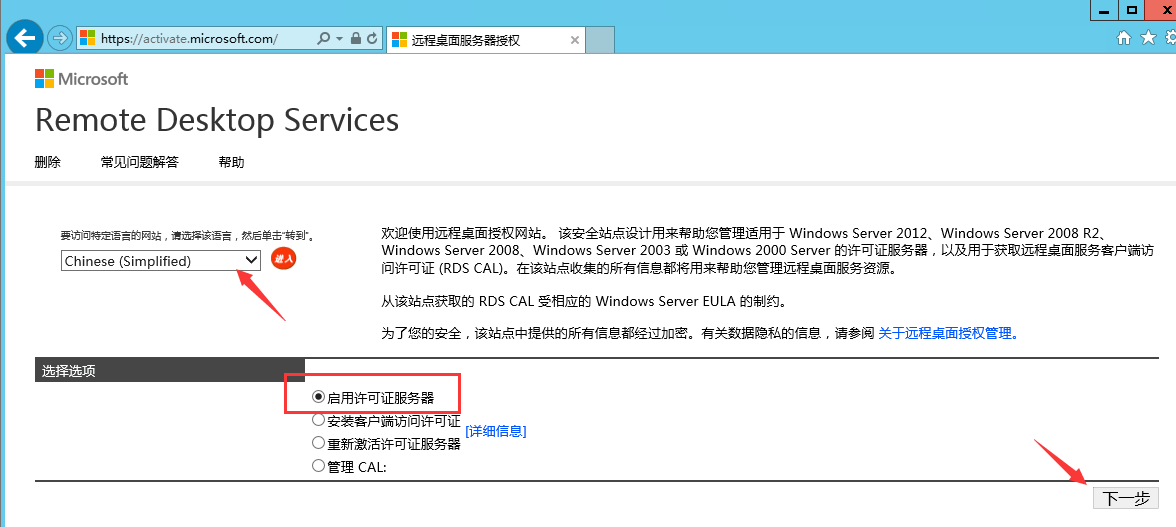
4、在产品ID栏填写刚刚记录的20位ID,公司信息要填写授权管理器必填信息中一致的内容,然后下一步,下一步
Windows Server 2012 R2系统服务器远程桌面服务永久多界面安装,激活服务器RD授权超详细教程! ... ...
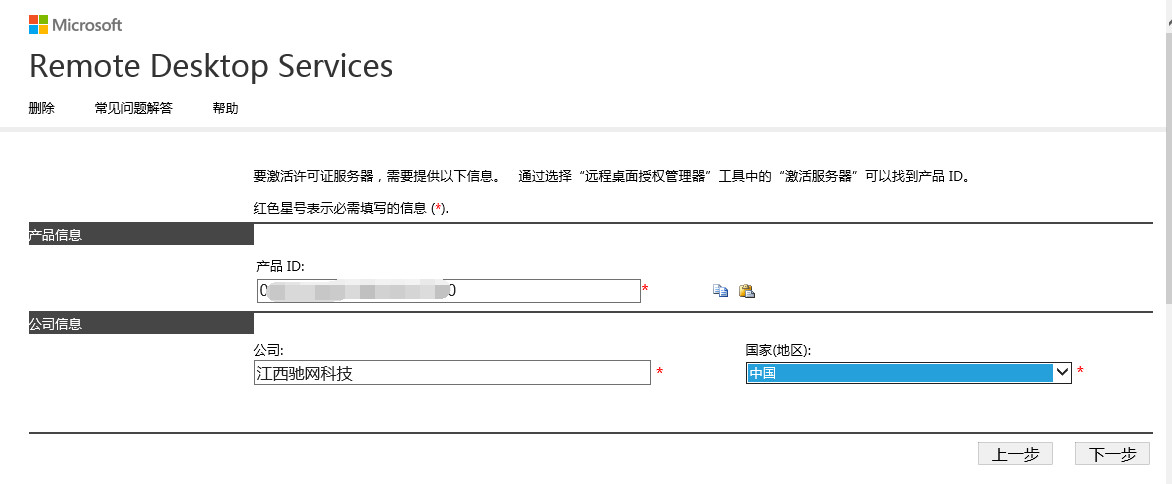
如果是下一步出现了一串英文,重新打开链接填写信息即可。
5、信息填写好后会生成许可证服务器ID,将许可证服务器ID记录下来,点击“是”
Windows Server 2012 R2系统服务器远程桌面服务永久多界面安装,激活服务器RD授权超详细教程! ... ...
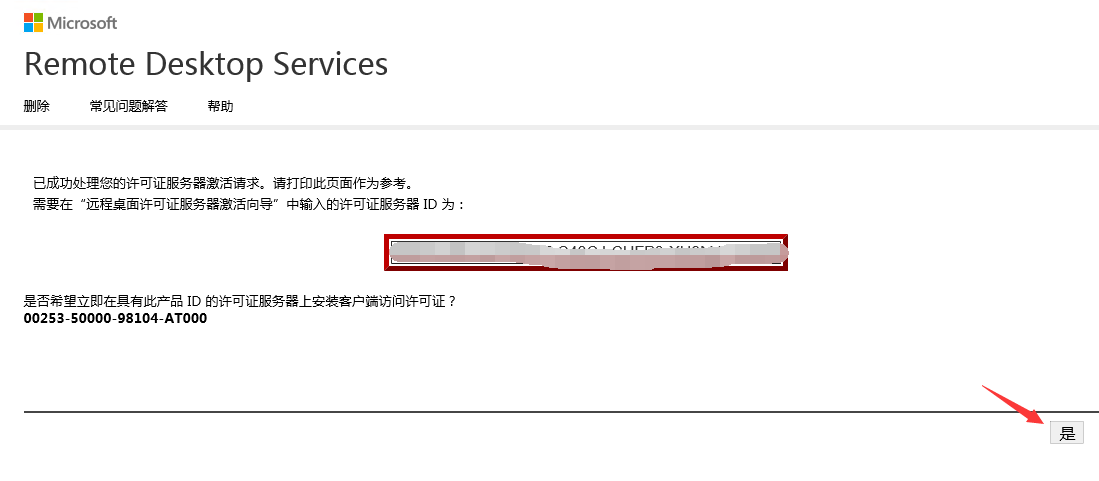
6、生成的许可证服务器ID会自动填入,许可证程序选择“企业协议”,公司信息和必填信息填写一致。
Windows Server 2012 R2系统服务器远程桌面服务永久多界面安装,激活服务器RD授权超详细教程! ... ...
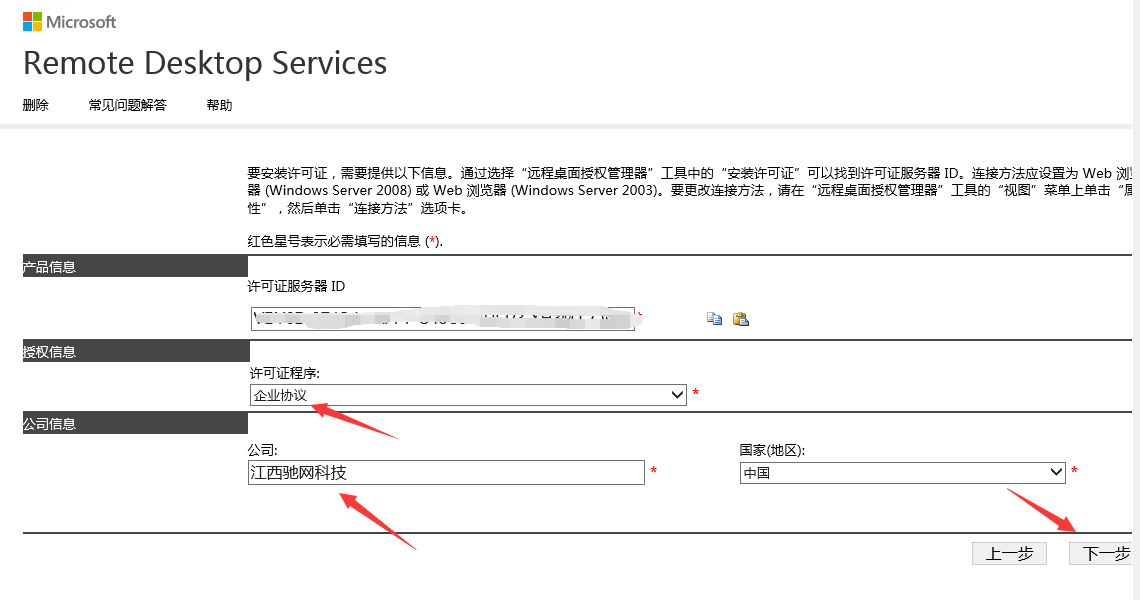
7、产品类型建议选择“Windows server 2012远程桌面服务每用户客户端访问许可证”
,数量为最大连接用户数,我这里设置的是500,注册号码填写你从微软获得的7位数,再下一步,下一步。
Windows Server 2012 R2系统服务器远程桌面服务永久多界面安装,激活服务器RD授权超详细教程! ... ...
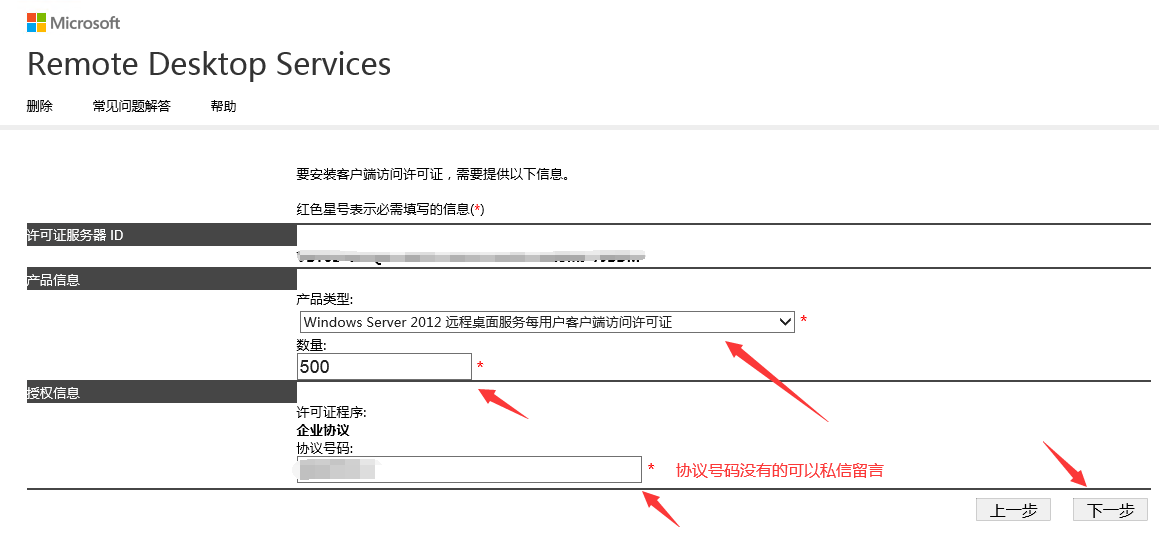
8、我们需要记录两个ID,一个是前面获取的许可证服务器ID,一个是现在获取的许可证密钥包ID,都是35位。然后点击结束。
Windows Server 2012 R2系统服务器远程桌面服务永久多界面安装,激活服务器RD授权超详细教程! ... ...
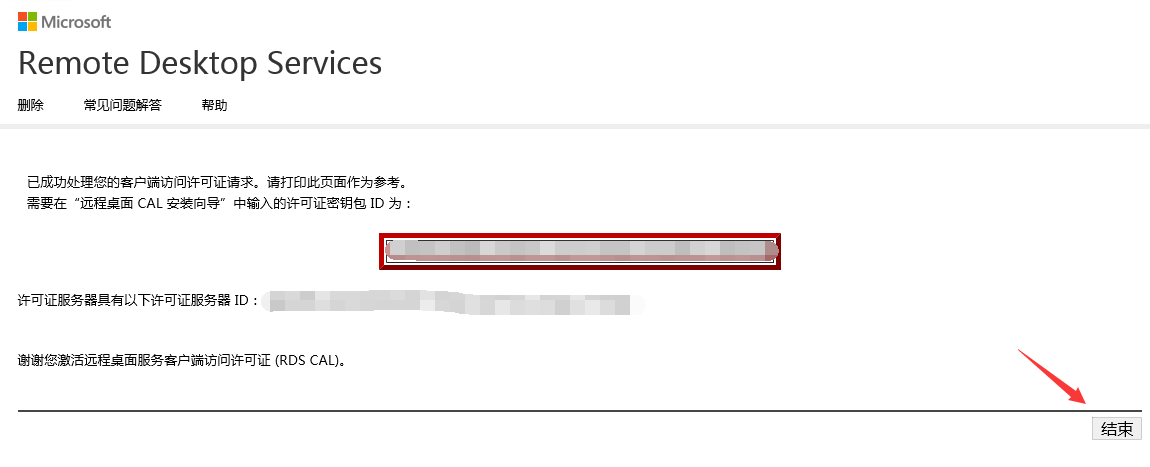
三、激活终端服务器
1、回到仪表板——远程桌面服务——服务器,右键打开RD授权管理器
Windows Server 2012 R2系统服务器远程桌面服务永久多界面安装,激活服务器RD授权超详细教程! ... ...
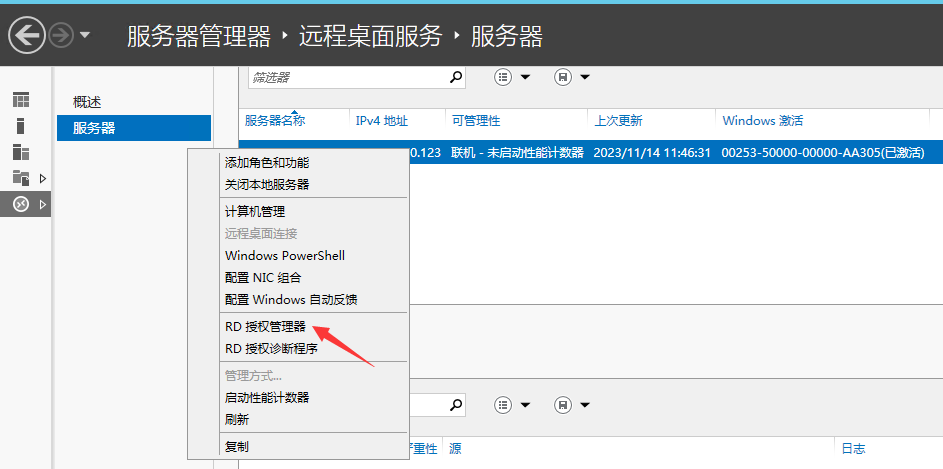
2、选择服务器,右键“激活服务器”,弹出服务器激活向导,下一步
Windows Server 2012 R2系统服务器远程桌面服务永久多界面安装,激活服务器RD授权超详细教程! ... ...
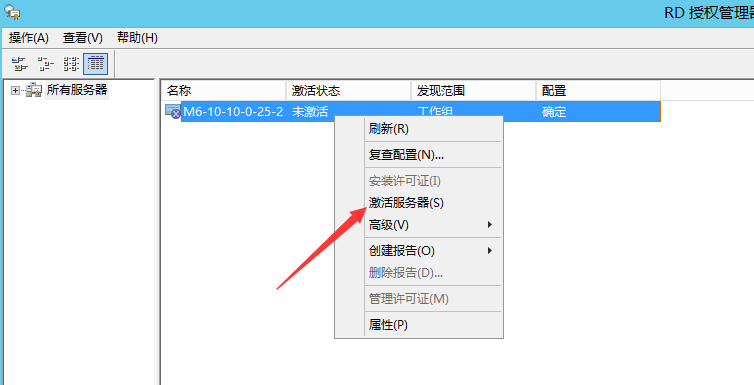
Windows Server 2012 R2系统服务器远程桌面服务永久多界面安装,激活服务器RD授权超详细教程! ... ...
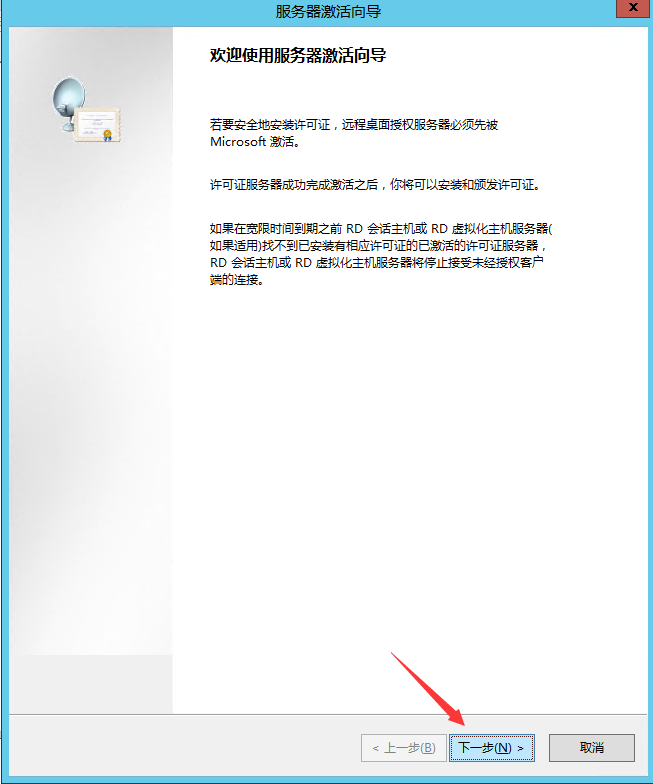
3、连接方法选择“web浏览器”,下一步
Windows Server 2012 R2系统服务器远程桌面服务永久多界面安装,激活服务器RD授权超详细教程! ... ...
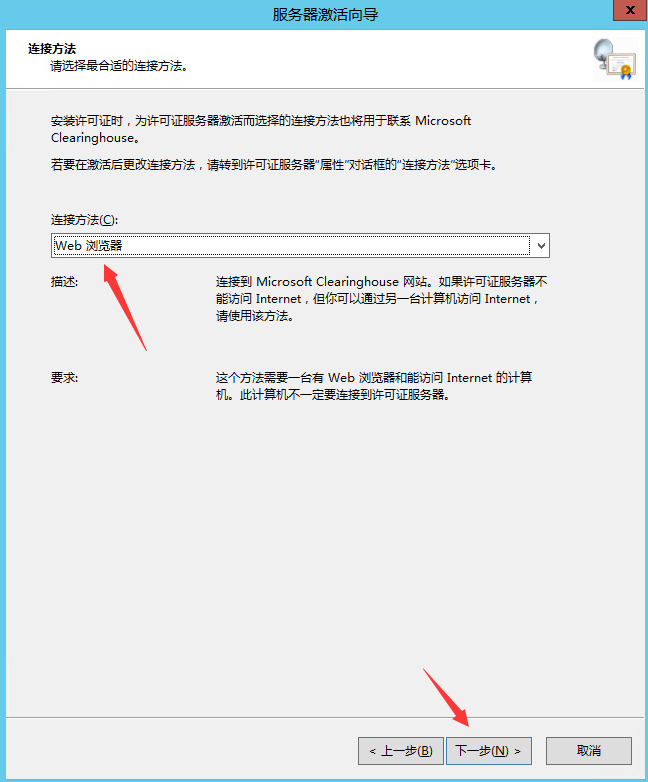
4、将我们获取的许可证服务器ID对应输入,千万不要输错了,也不要把密钥包ID搞混了,输入后下一步。
Windows Server 2012 R2系统服务器远程桌面服务永久多界面安装,激活服务器RD授权超详细教程! ... ...
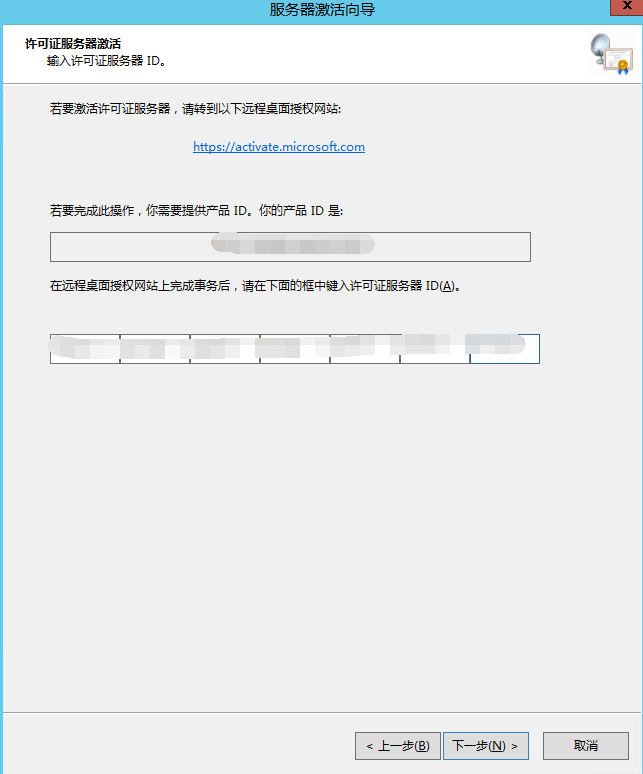
下一步
Windows Server 2012 R2系统服务器远程桌面服务永久多界面安装,激活服务器RD授权超详细教程! ... ...
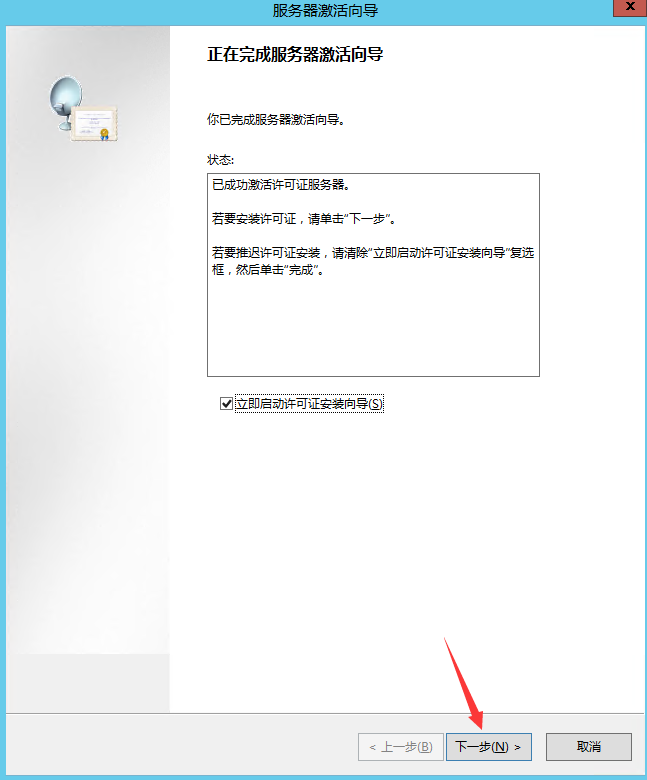
下一步
Windows Server 2012 R2系统服务器远程桌面服务永久多界面安装,激活服务器RD授权超详细教程! ... ...
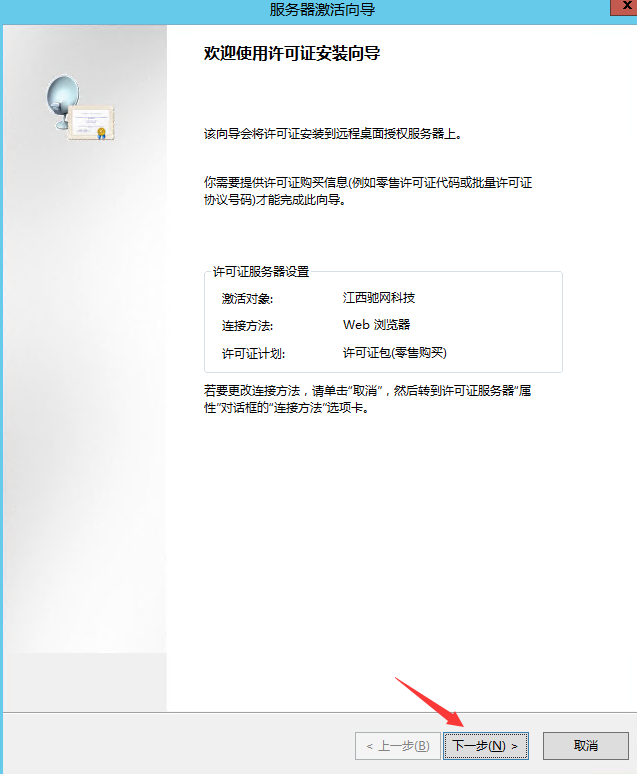
5、对应填写网站获取的许可证密钥包ID,下一步
Windows Server 2012 R2系统服务器远程桌面服务永久多界面安装,激活服务器RD授权超详细教程! ... ...
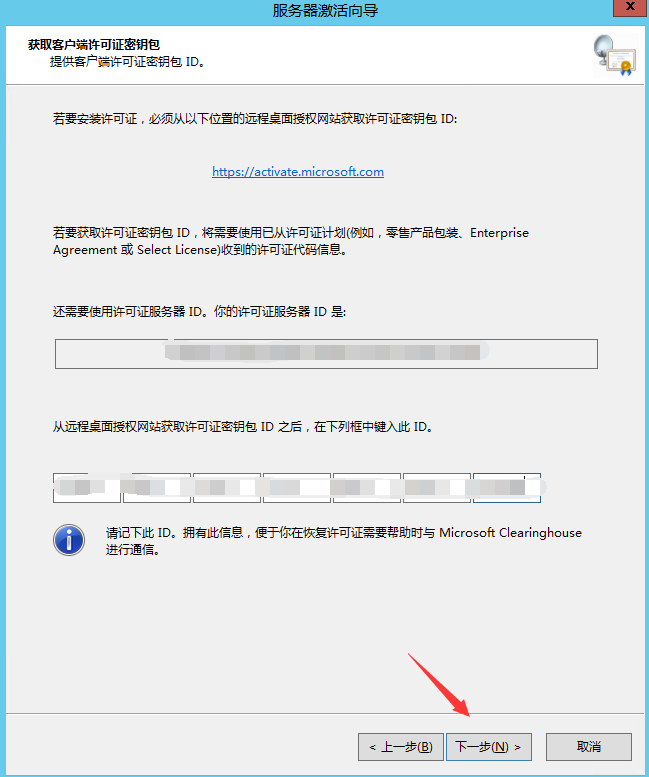
安装好后点击完成即可
Windows Server 2012 R2系统服务器远程桌面服务永久多界面安装,激活服务器RD授权超详细教程! ... ...
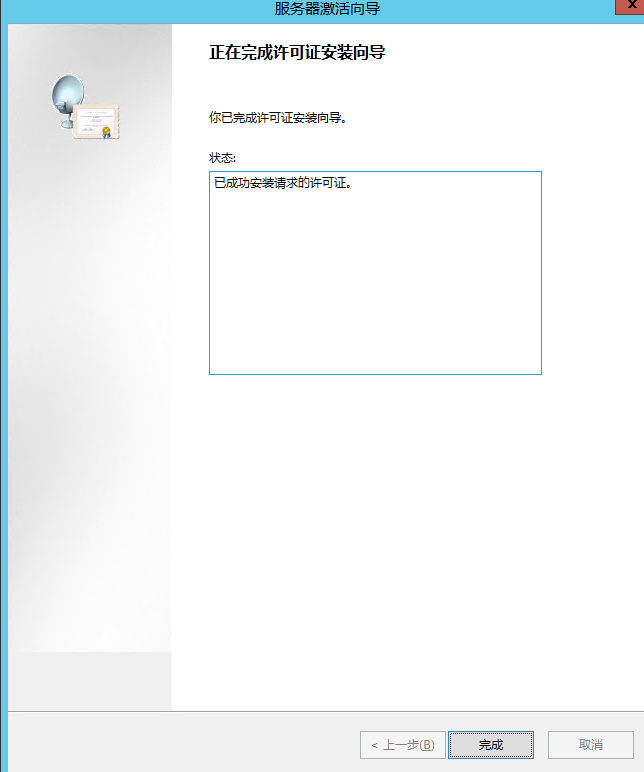
回到RD授权管理器可以看到服务器状态已经激活
Windows Server 2012 R2系统服务器远程桌面服务永久多界面安装,激活服务器RD授权超详细教程! ... ...
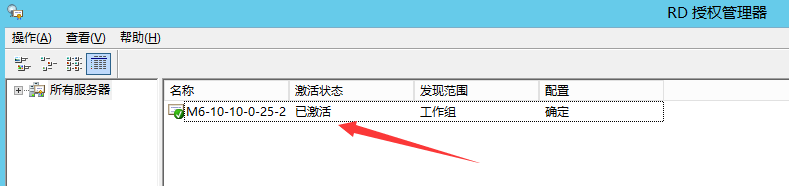
四、配置远程桌面会话主机授权服务器
1、打开仪表板——远程桌面服务——服务器,右键RD授权诊断程序,检测目前服务器是没有授权的,解决方案系统已经给出了建议。
Windows Server 2012 R2系统服务器远程桌面服务永久多界面安装,激活服务器RD授权超详细教程! ... ...
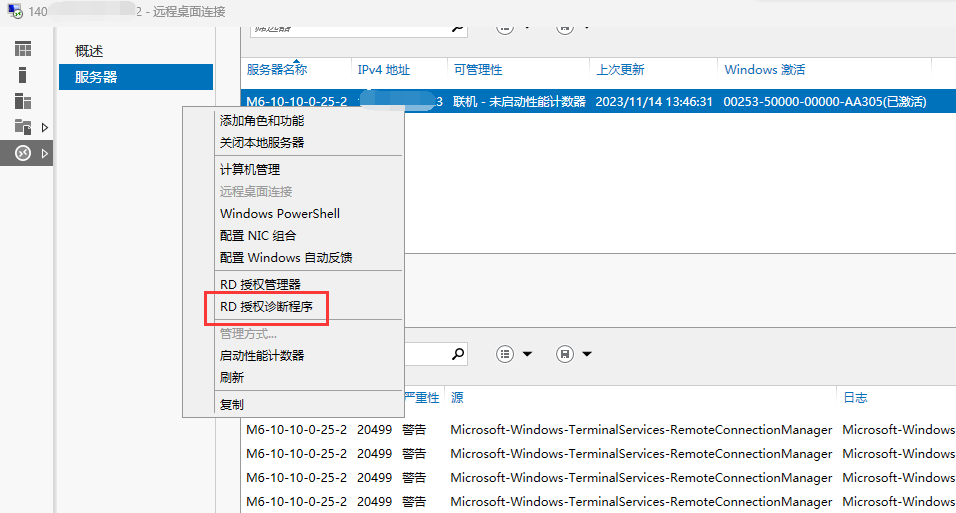
Windows Server 2012 R2系统服务器远程桌面服务永久多界面安装,激活服务器RD授权超详细教程! ... ...
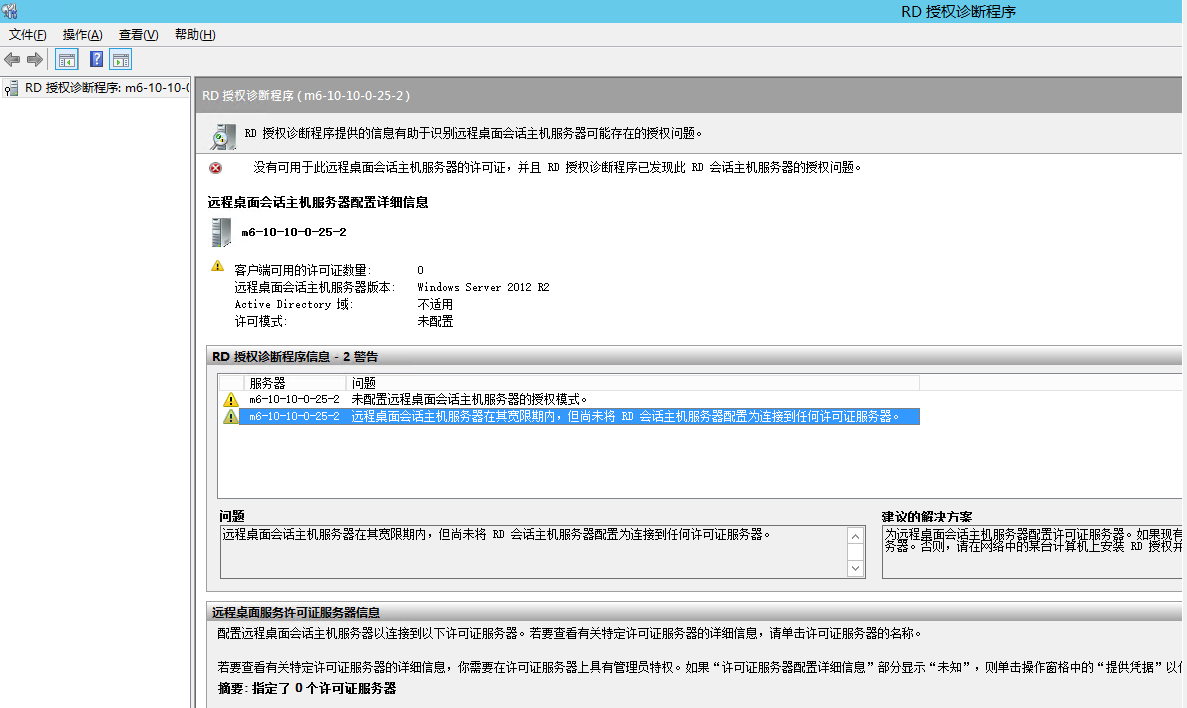
2、打开运行(快捷键Win+R),输入gpedit.msc打开本地组策略编辑器
Windows Server 2012 R2系统服务器远程桌面服务永久多界面安装,激活服务器RD授权超详细教程! ... ...
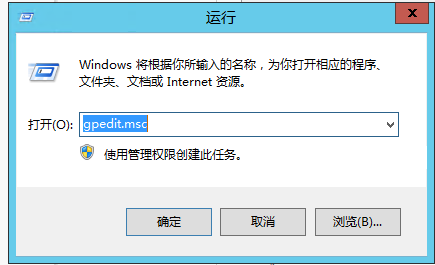
Windows Server 2012 R2系统服务器远程桌面服务永久多界面安装,激活服务器RD授权超详细教程! ... ...
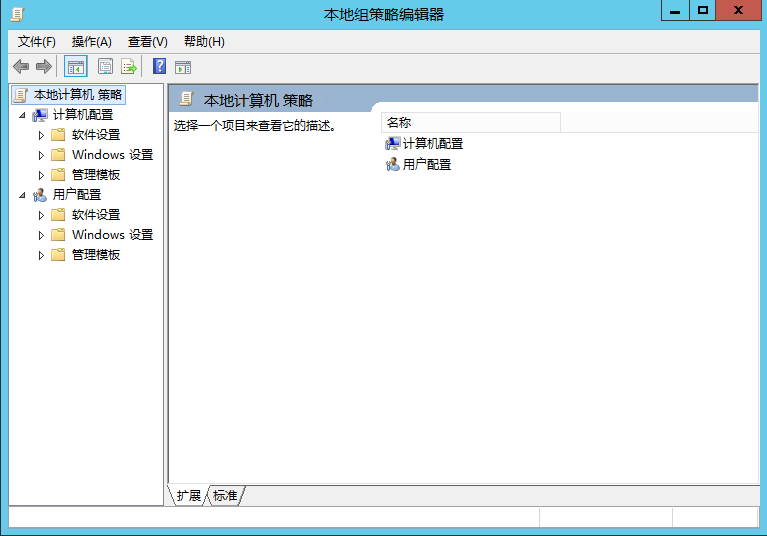
3、依次打开计算机配置——管理模板——Windows组件——远程桌面服务——远程桌面会话主机——授权
Windows Server 2012 R2系统服务器远程桌面服务永久多界面安装,激活服务器RD授权超详细教程! ... ...
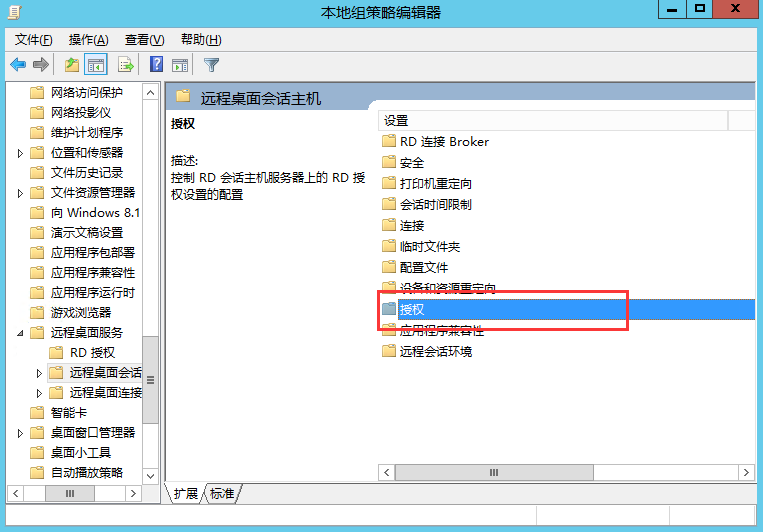
4、双击“使用指定的远程桌面许可服务器”,选择“已启用”,在“要使用的许可证服务器”栏填写服务器IP,填好后应用并确定
Windows Server 2012 R2系统服务器远程桌面服务永久多界面安装,激活服务器RD授权超详细教程! ... ...

Windows Server 2012 R2系统服务器远程桌面服务永久多界面安装,激活服务器RD授权超详细教程! ... ...
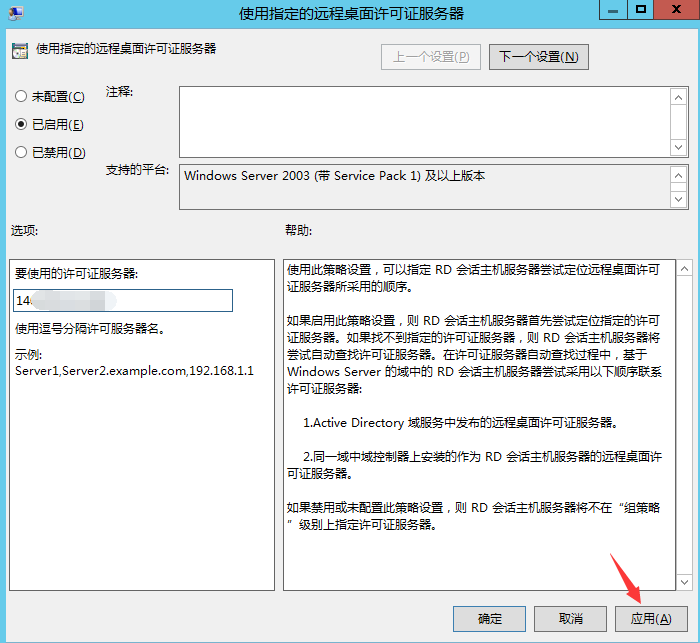
5、指定了许可证服务器,就只需要解决另外一个问题了,配置远程桌面会话主机服务器的授权模式。回到本地组策略编辑器,在远程桌面会话主机——授权中双击打开“设置远程桌面授权模式”
Windows Server 2012 R2系统服务器远程桌面服务永久多界面安装,激活服务器RD授权超详细教程! ... ...
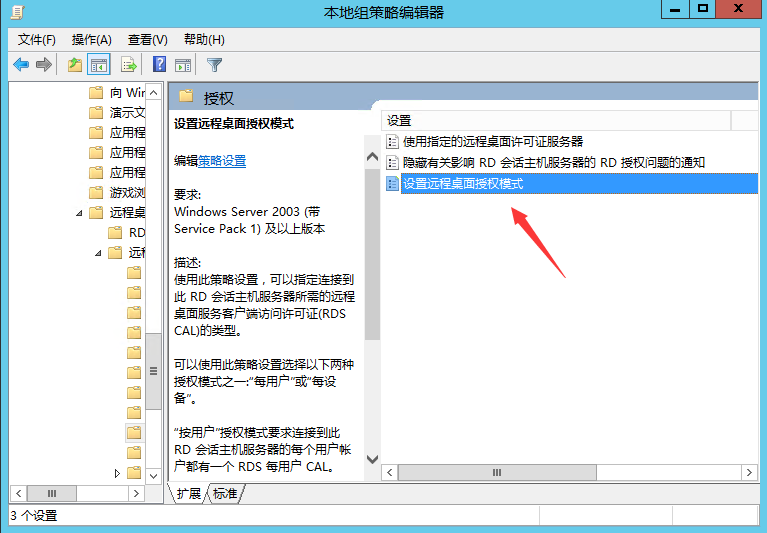
6、勾选已启用,指定RD会话主机服务器的授权模式选择“按用户”,设置好后应用并确定。
Windows Server 2012 R2系统服务器远程桌面服务永久多界面安装,激活服务器RD授权超详细教程! ... ...
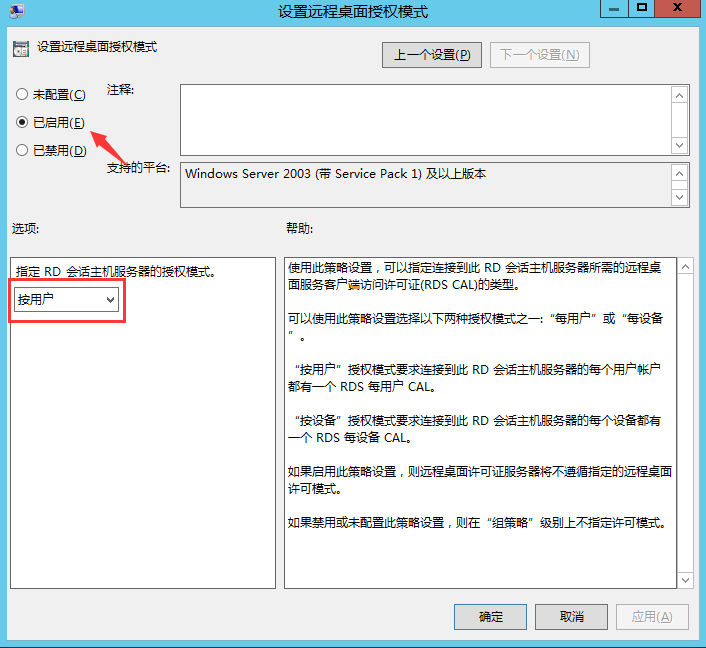
重新诊断RD授权,可以看到已经没有提交的问题,说明配置完成。
Windows Server 2012 R2系统服务器远程桌面服务永久多界面安装,激活服务器RD授权超详细教程! ... ...
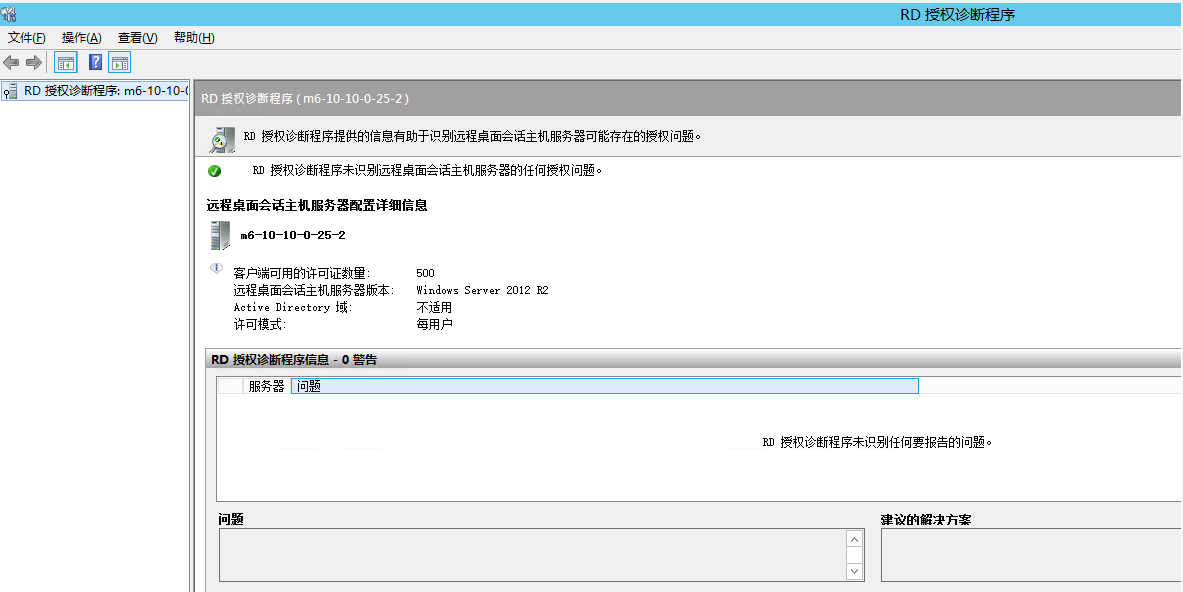
以上就是关于Windows Server 2012 R2系统服务器远程桌面服务永久多界面配置的方法
感谢您的阅读,服务器大本营助您成为更专业的服务器管理员!
|
|
 |Archiver|手机版|网站地图|服务器大本营
( 赣ICP备2021009089号 )
|Archiver|手机版|网站地图|服务器大本营
( 赣ICP备2021009089号 )