Windows server 2012 R2系统怎么安装IIS管理器?今天飞飞和你分享。
首先我们用电脑自带的远程连接桌面工具进入服务器,在任务栏左下角有个服务器管理器,单击打开
Windows server 2012 R2系统怎么安装IIS管理器?
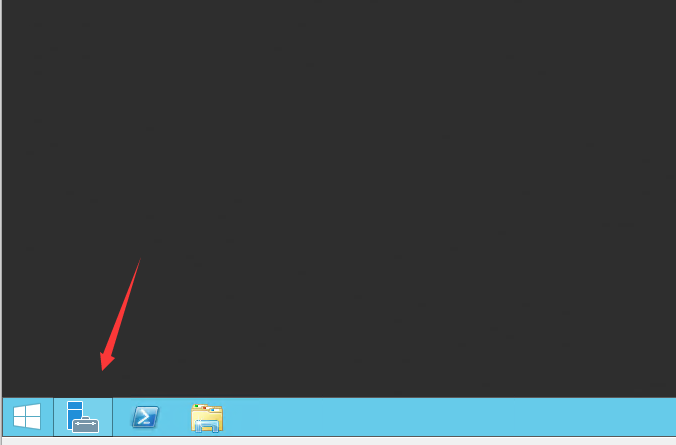
打开后在右上角可以看到管理-添加角色和功能,单击
Windows server 2012 R2系统怎么安装IIS管理器?
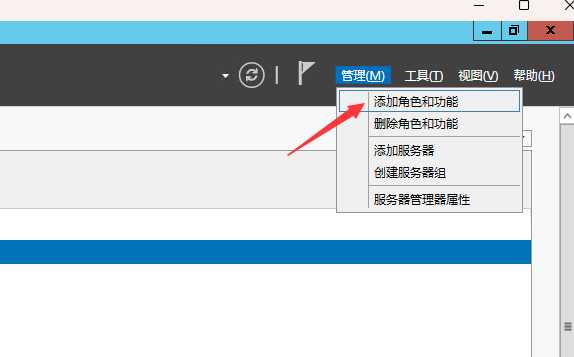
接下来进入向导,第一页直接下一步,在选择安装类型那选择【基于角色或基于功能的安装】,然后点击下一步
Windows server 2012 R2系统怎么安装IIS管理器?

Windows server 2012 R2系统怎么安装IIS管理器?
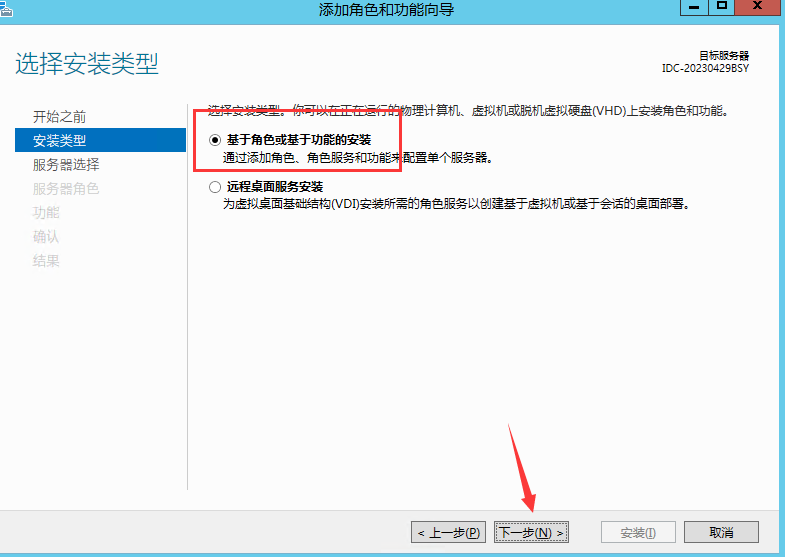
在选择目标服务器那一栏选择【从服务器池中选择服务器】,然后点击下一步
Windows server 2012 R2系统怎么安装IIS管理器?
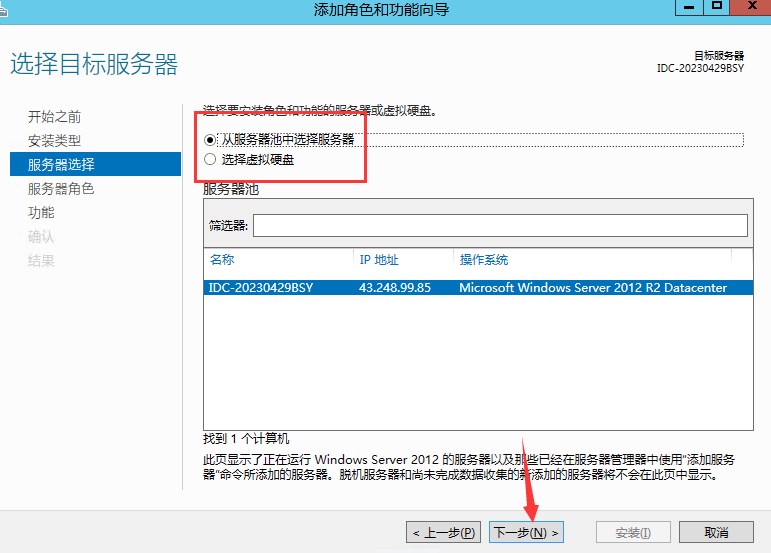
接下来就到选择服务器角色了,勾选【Web服务器(IIS)】,勾选后会弹出个提示框,点击【添加功能】即可,下一步
Windows server 2012 R2系统怎么安装IIS管理器?
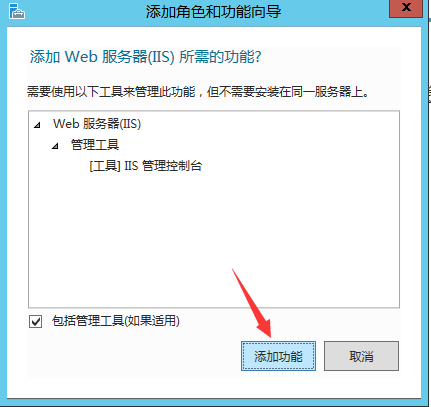
Windows server 2012 R2系统怎么安装IIS管理器?
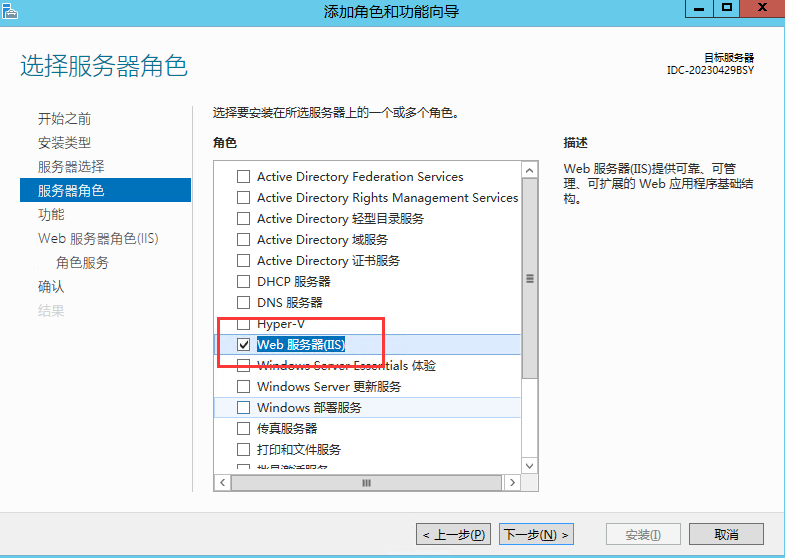
在选择功能这栏,勾选【.NET Framework 3.5功能】和【.NET Framework 4.5功能】,然后点击下一步
Windows server 2012 R2系统怎么安装IIS管理器?
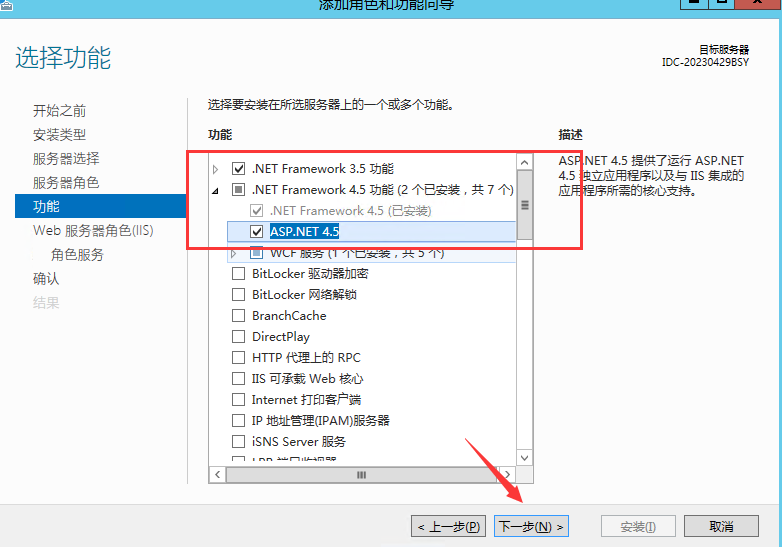
在选择角色服务这栏全部勾选,一个都不要放过,然后点击下一步
Windows server 2012 R2系统怎么安装IIS管理器?
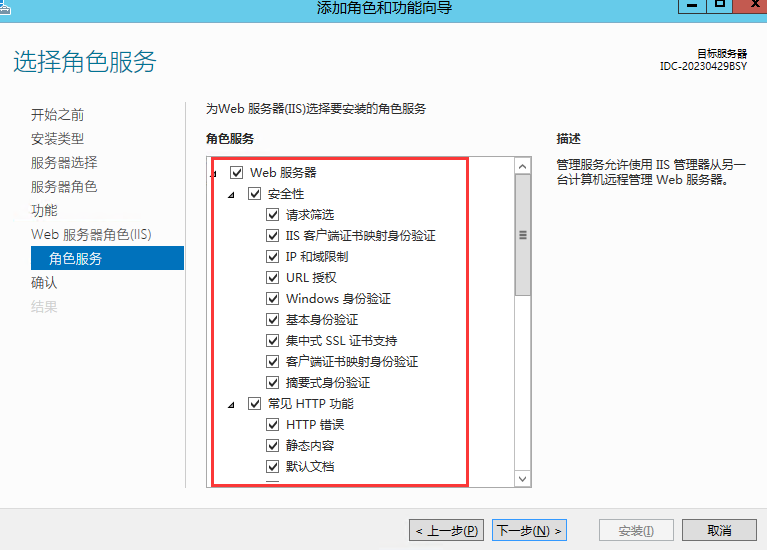
在确认安装所选内容这栏,先【指定备用源路径】,在说明中有提到.NET Framework安装组件的路径,将这个路径填写到路径那里就行:E:\Sources\SxS\,然后点击安装
Windows server 2012 R2系统怎么安装IIS管理器?
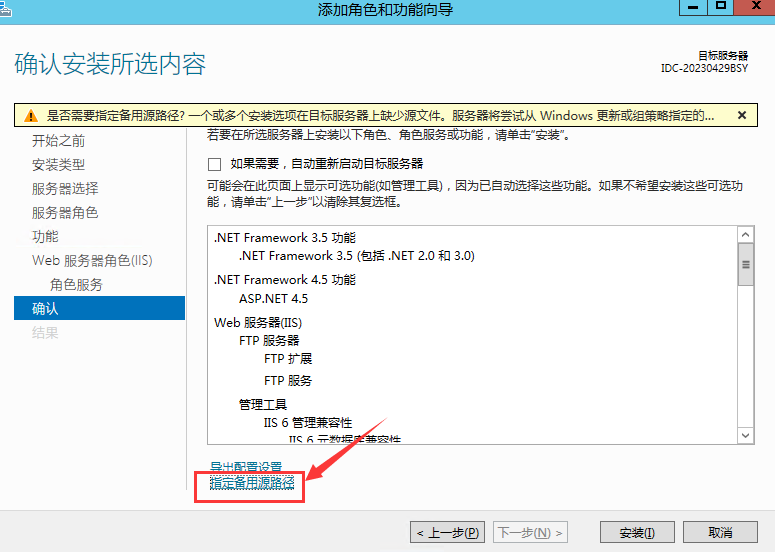
Windows server 2012 R2系统怎么安装IIS管理器?
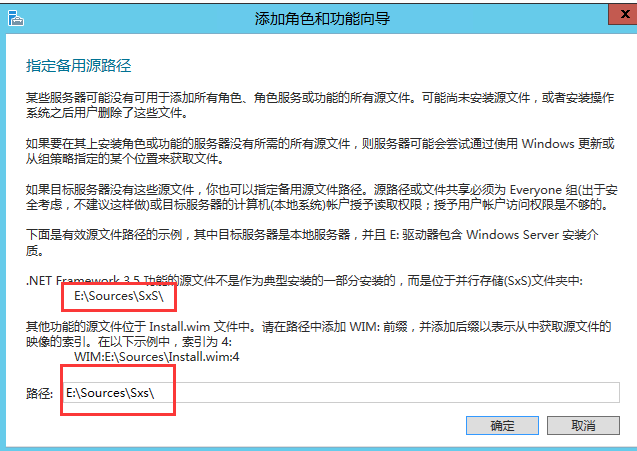
Windows server 2012 R2系统怎么安装IIS管理器?

安装需要几分钟,等待下
Windows server 2012 R2系统怎么安装IIS管理器?
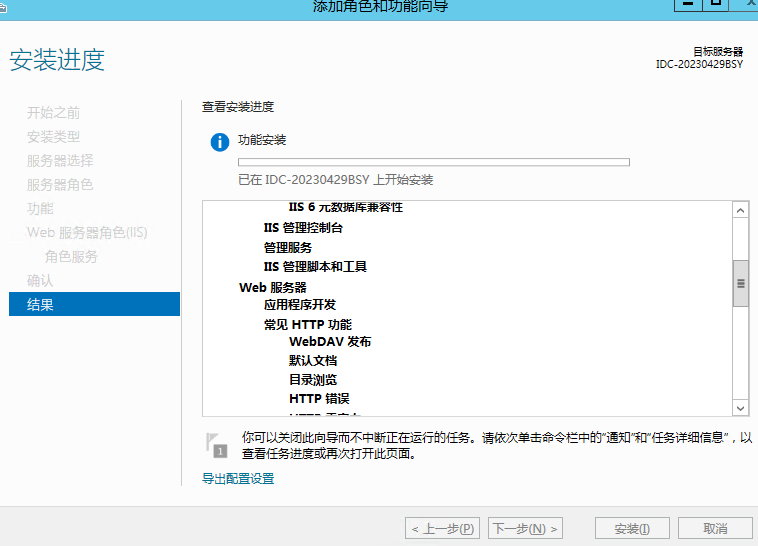
安装好后我们可以在服务器管理器中的【工具】打开,Internet Information services(IIS)管理器就是。
Windows server 2012 R2系统怎么安装IIS管理器?
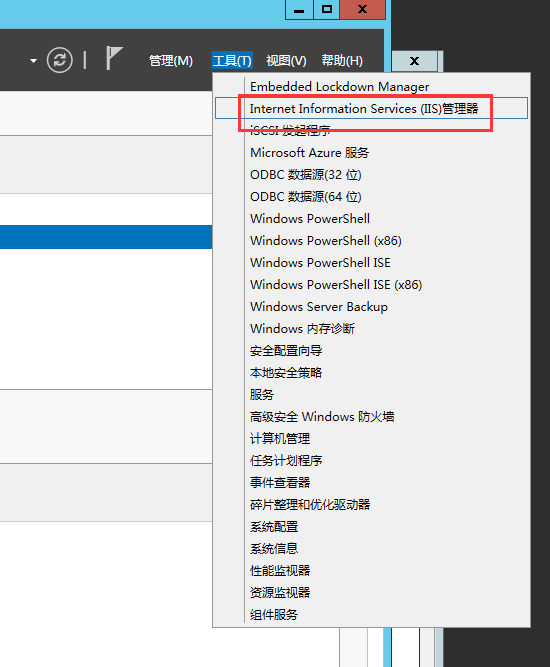
Windows server 2012 R2系统怎么安装IIS管理器?
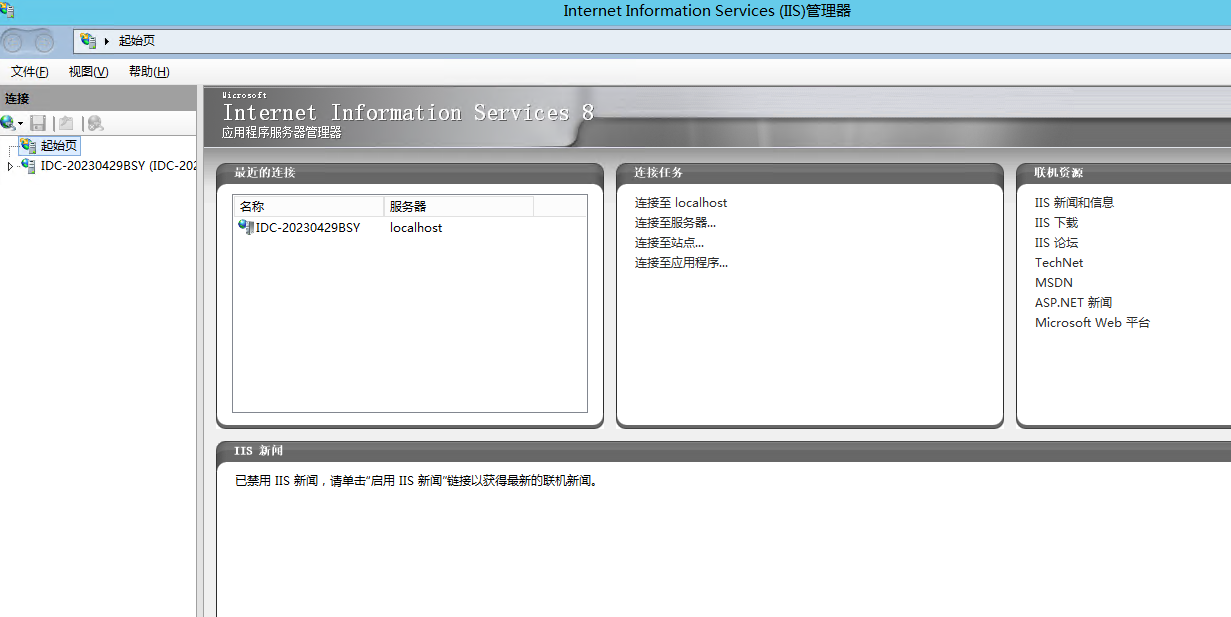
以上就是关于Windows server 2012 R2系统安装IIS管理器的方法
感谢您的阅读,服务器大本营助您成为更专业的服务器管理员! |Archiver|手机版|网站地图|服务器大本营
( 赣ICP备2021009089号 )
|Archiver|手机版|网站地图|服务器大本营
( 赣ICP备2021009089号 )