概述
本文主要介绍Windows系统服务器如何限制用户的远程桌面会话数量。
以下是在不同系统中限制用户的远程桌面会话数量的详细介绍。
Windows 2003系统限制用户的远程桌面会话数量
1、单击 开始 > 管理工具 > 终端服务配置。
Windows服务器如何限制用户的远程桌面会话数量?
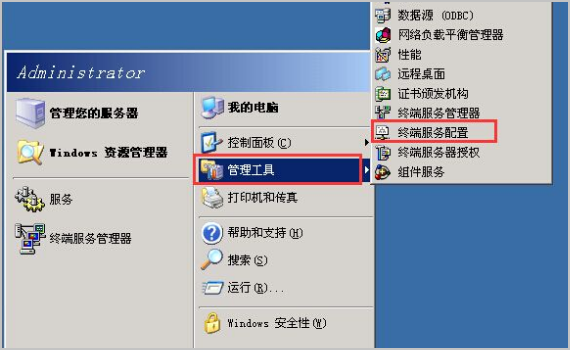
2、单击 服务器设置 > 限制每个用户使用一个会话,取消勾选 限制每个用户只能进行一个会话。
Windows服务器如何限制用户的远程桌面会话数量?
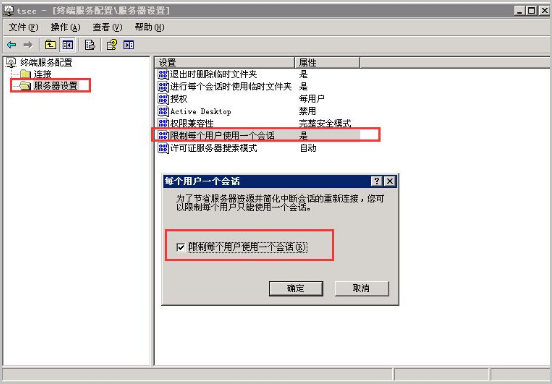
Windows 2008系统限制用户的远程桌面会话数量
1、单击 开始 > 管理工具 > 远程桌面服务 > 远程桌面会话主机配置。
Windows服务器如何限制用户的远程桌面会话数量?
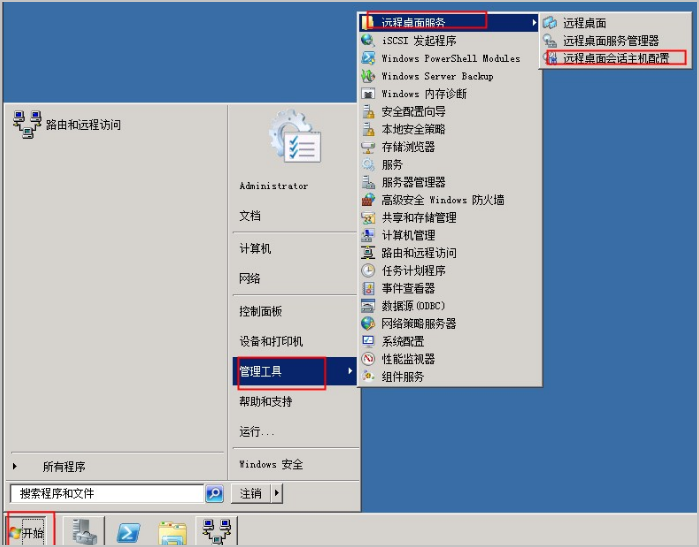
2、取消勾选 限制每个用户只能进行一个会话。
Windows服务器如何限制用户的远程桌面会话数量?
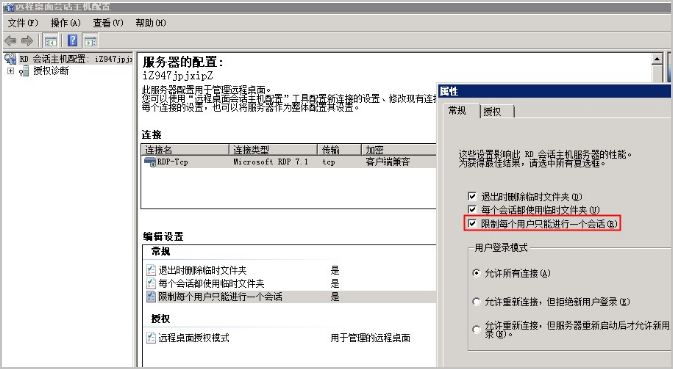
Windows 2012系统限制用户的远程桌面会话数量
1、登录到远程服务器,点击任务栏左侧 PowerShell 图标,调出命令行界面。
Windows服务器如何限制用户的远程桌面会话数量?
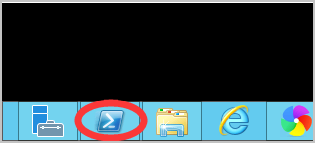
2、执行gpedit.msc命令,进入本地组策略编辑器页面,依次单击 计算机配置 > 管理模板 > Windows 组件 > 选择远程桌面服务 > 远程桌面会话主机 > 连接。
Windows服务器如何限制用户的远程桌面会话数量?
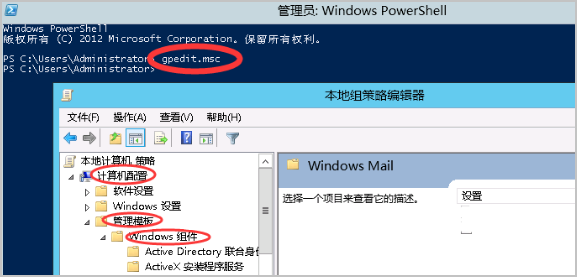
Windows服务器如何限制用户的远程桌面会话数量?
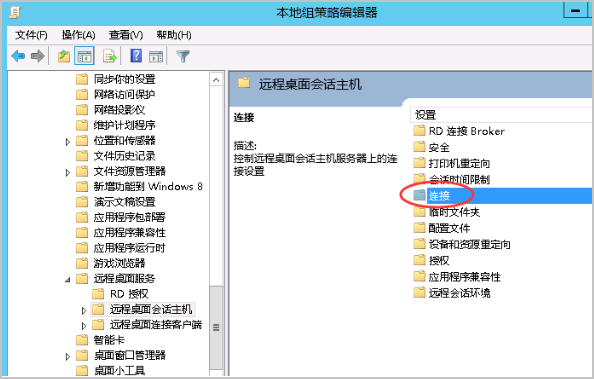
3、在 连接 界面,双击打开 将远程桌面服务用户限制到单独的远程桌面服务会话,在弹出的窗口中选择 已禁用 ,单击 确定。
Windows服务器如何限制用户的远程桌面会话数量?
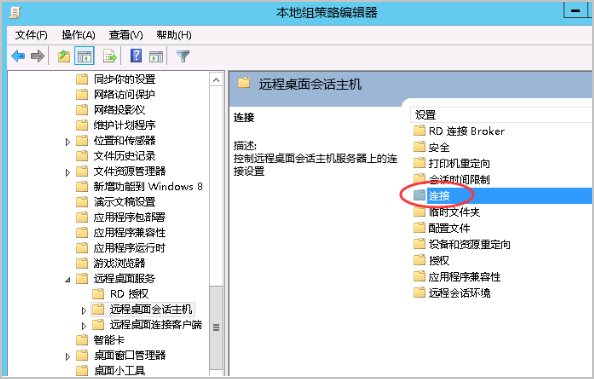
Windows服务器如何限制用户的远程桌面会话数量?
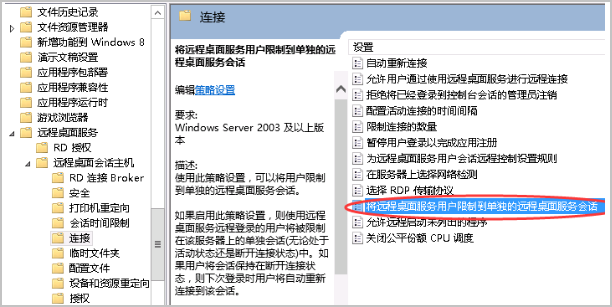
4、返回 连接 界面,双击打开 限制连接的数量。在 限制连接的数量 界面中选择 已启用 > 允许的RD最大连接数,填写要设置的最大同时远程用户数,设置完毕单击 确定。
Windows服务器如何限制用户的远程桌面会话数量?
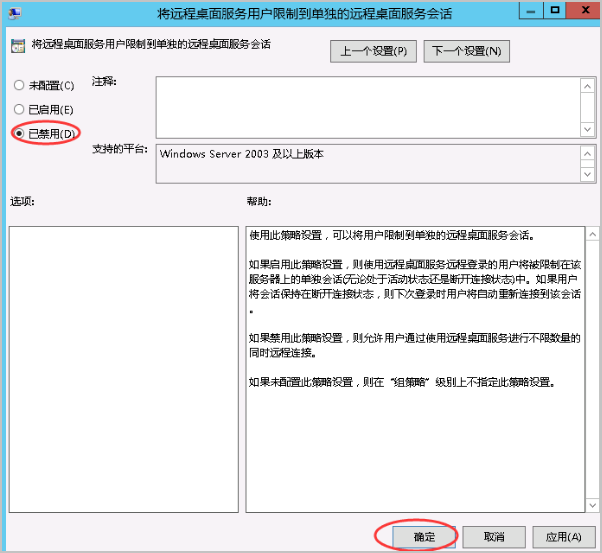
Windows服务器如何限制用户的远程桌面会话数量?
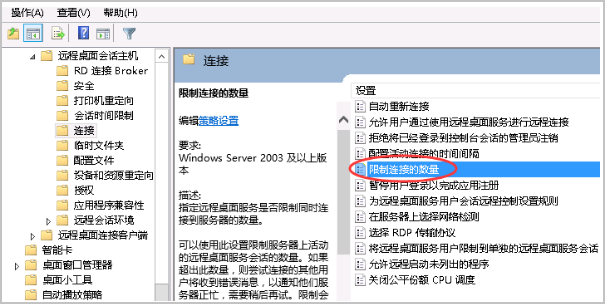
Windows服务器如何限制用户的远程桌面会话数量?
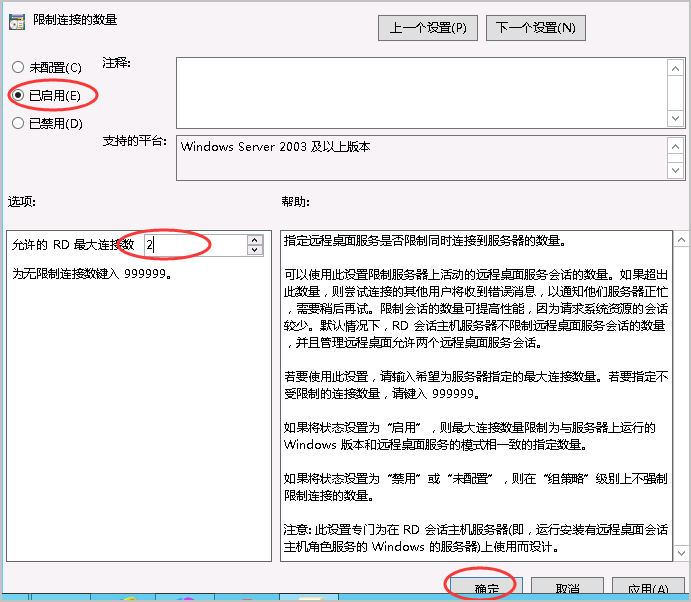
感谢您的阅读,服务器大本营助您成为更专业的服务器管理员! |Archiver|手机版|网站地图|服务器大本营
( 赣ICP备2021009089号 )
|Archiver|手机版|网站地图|服务器大本营
( 赣ICP备2021009089号 )